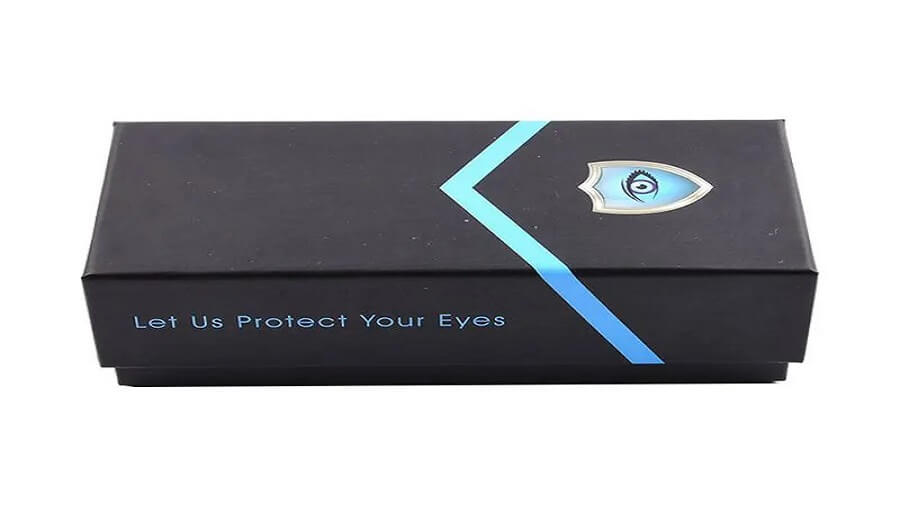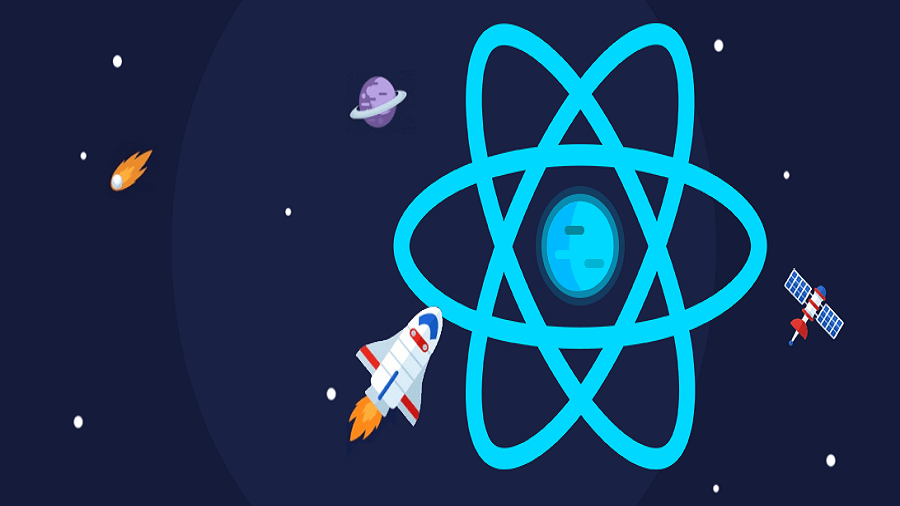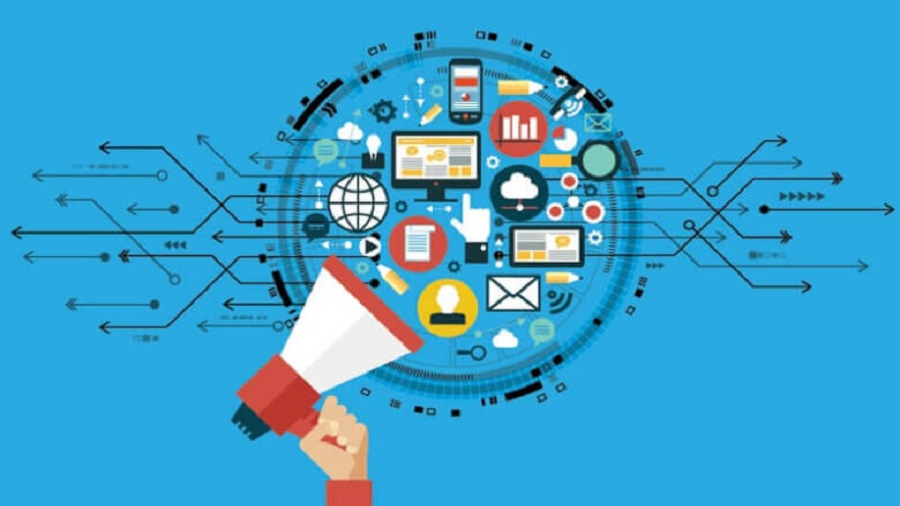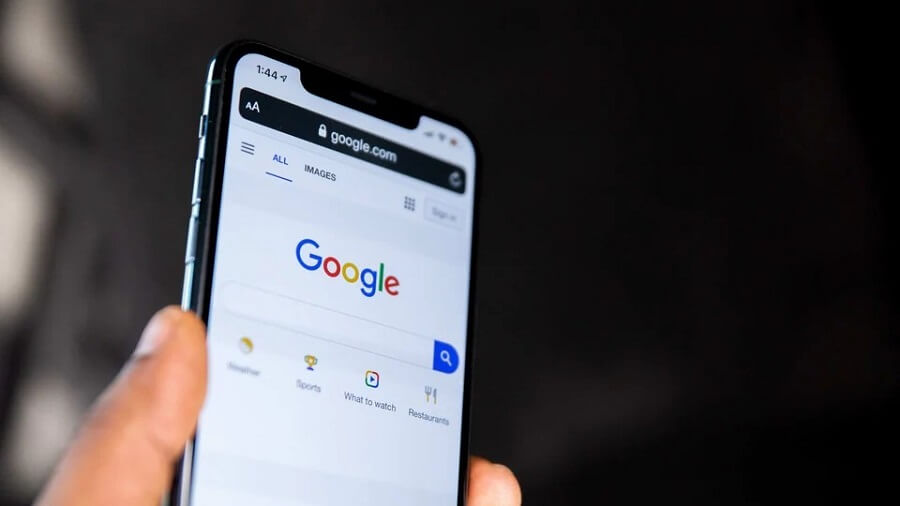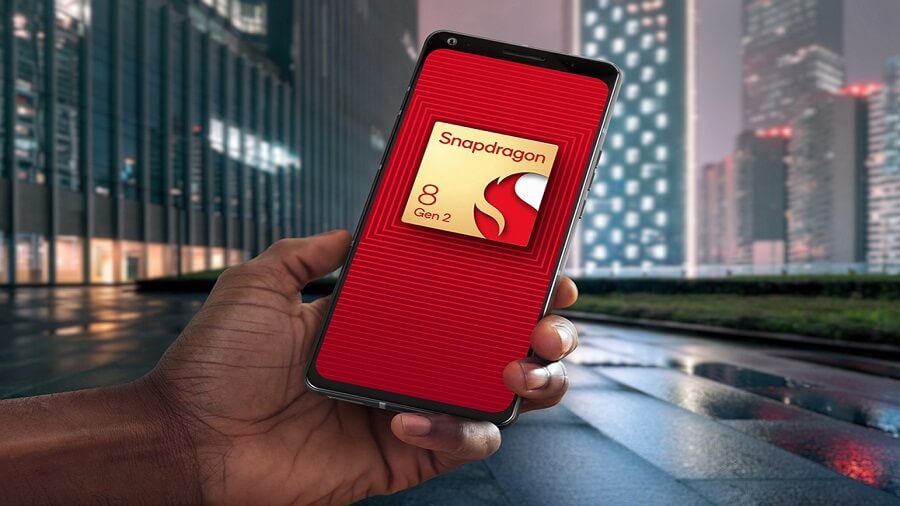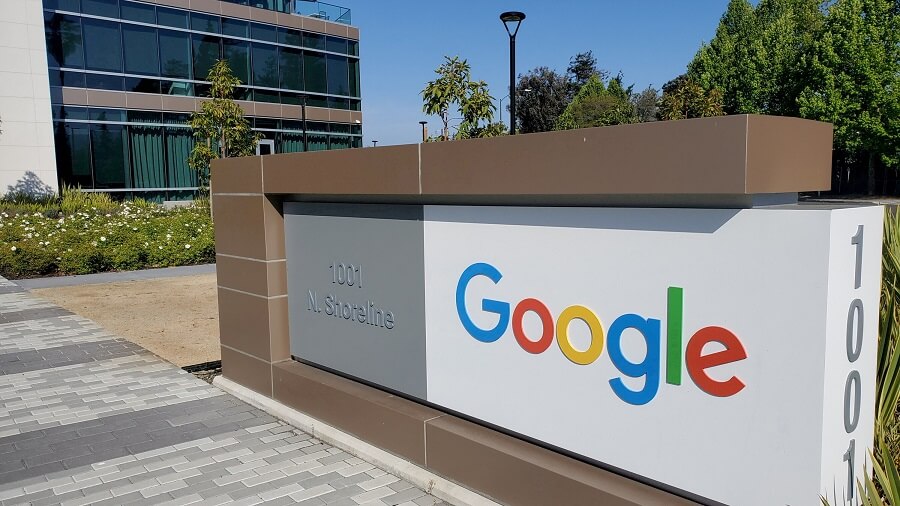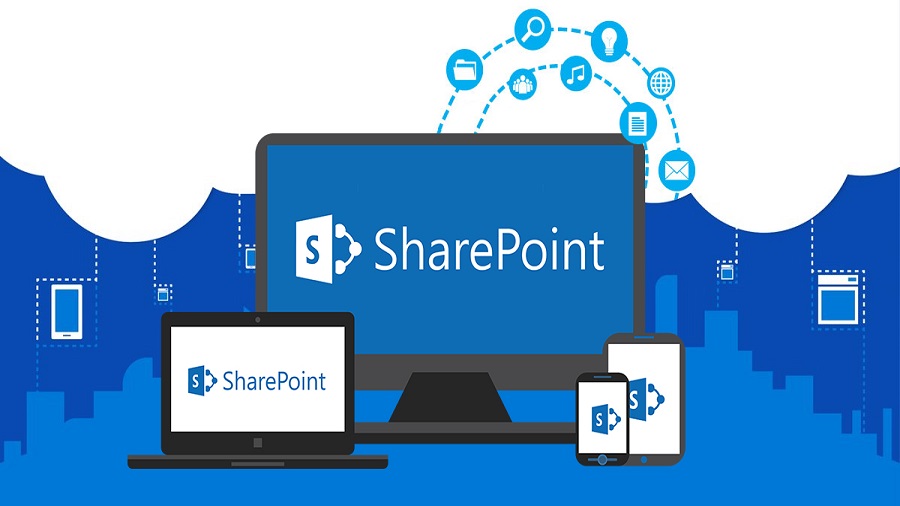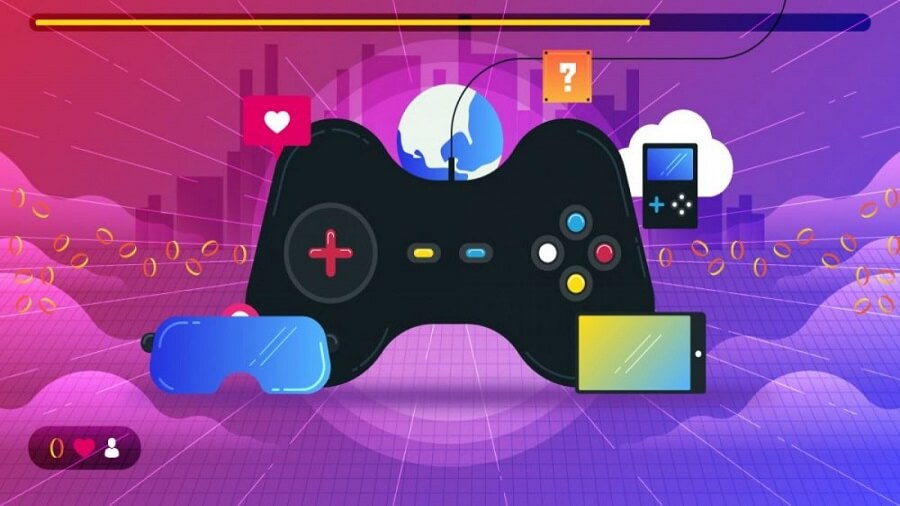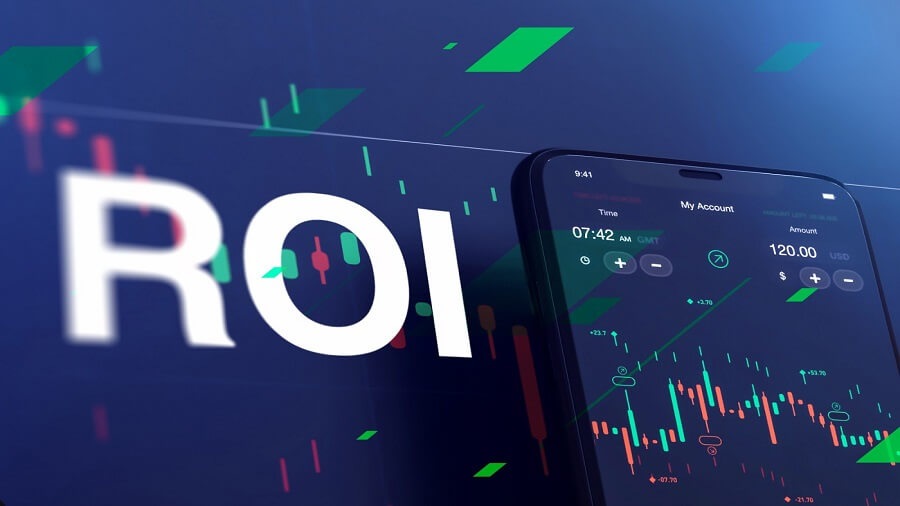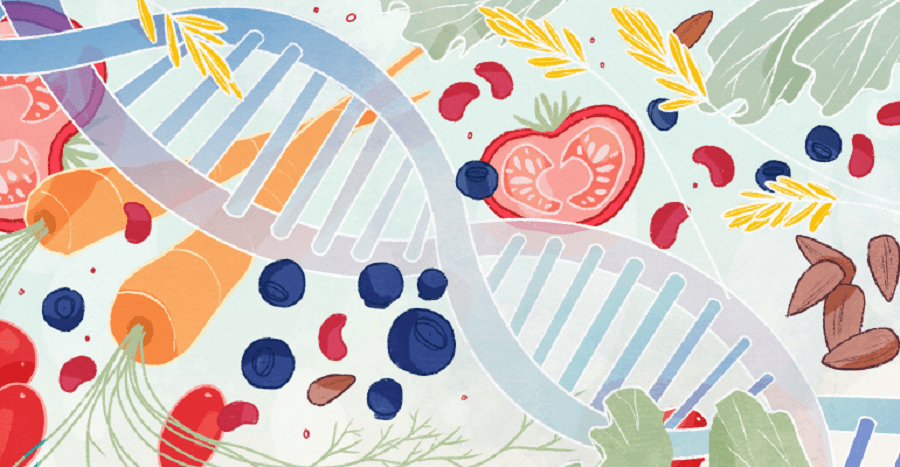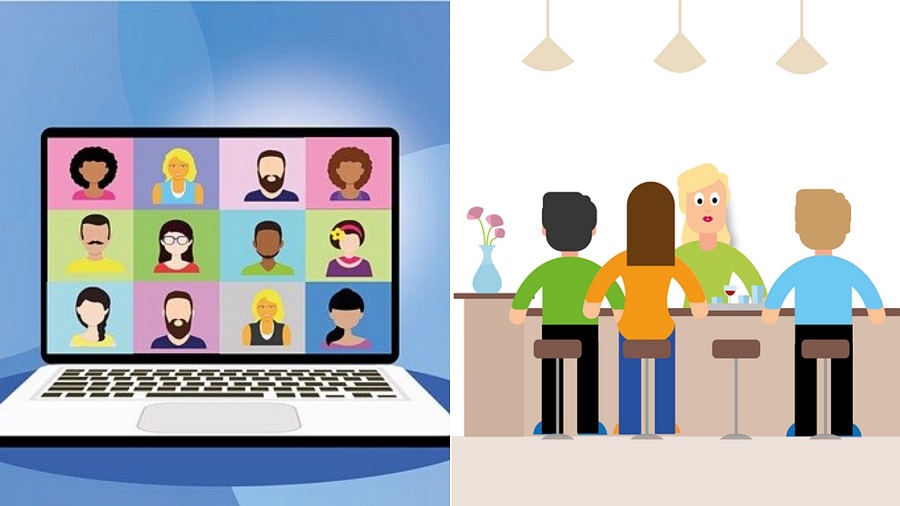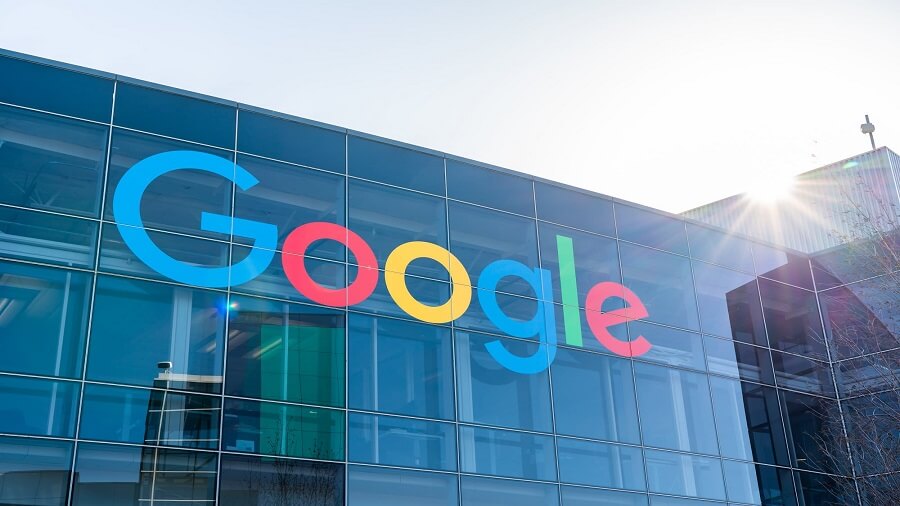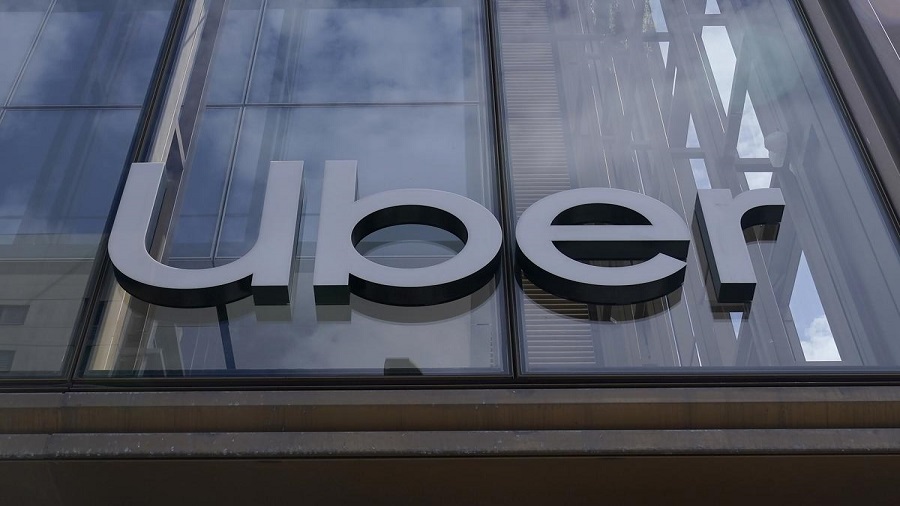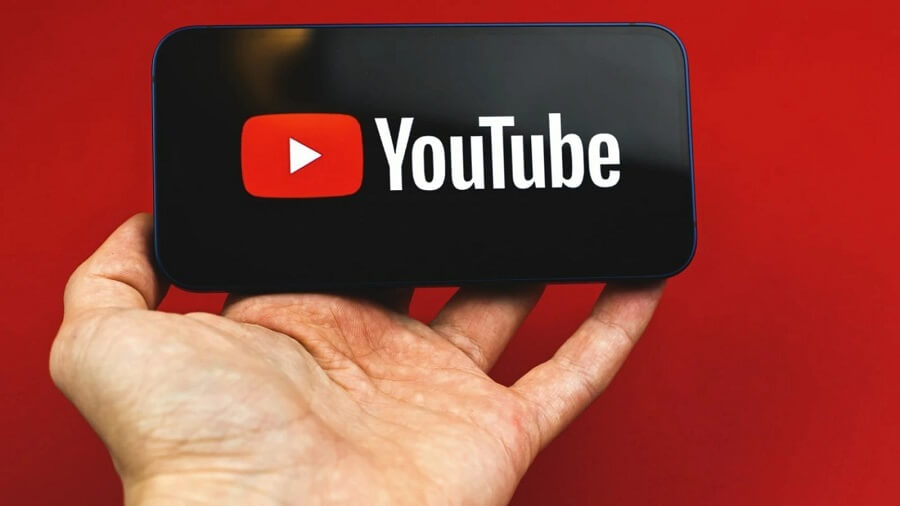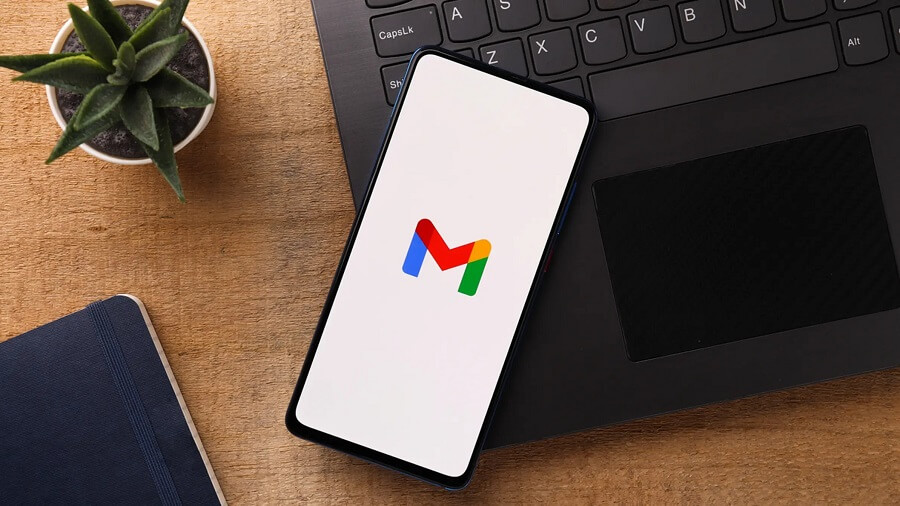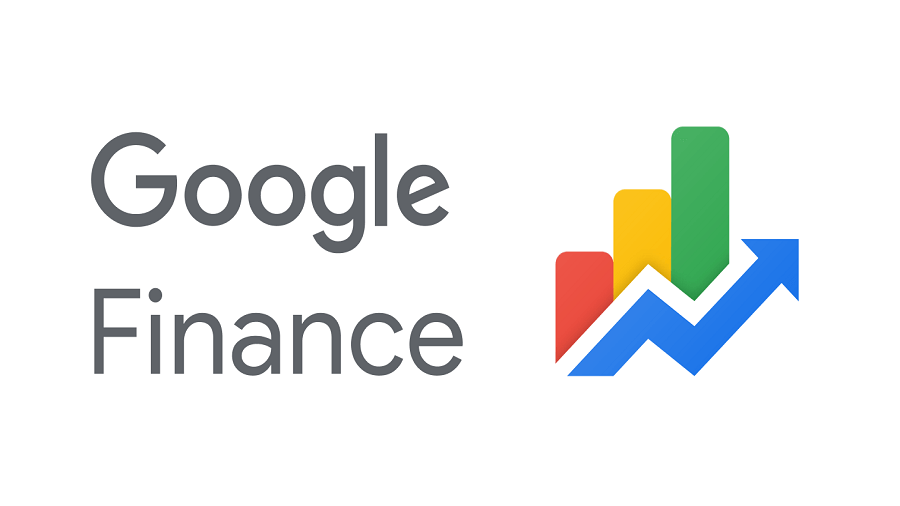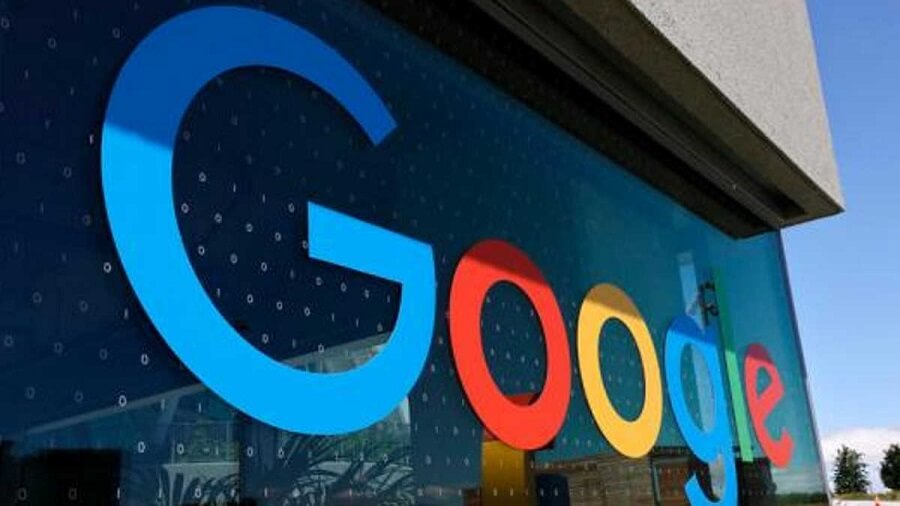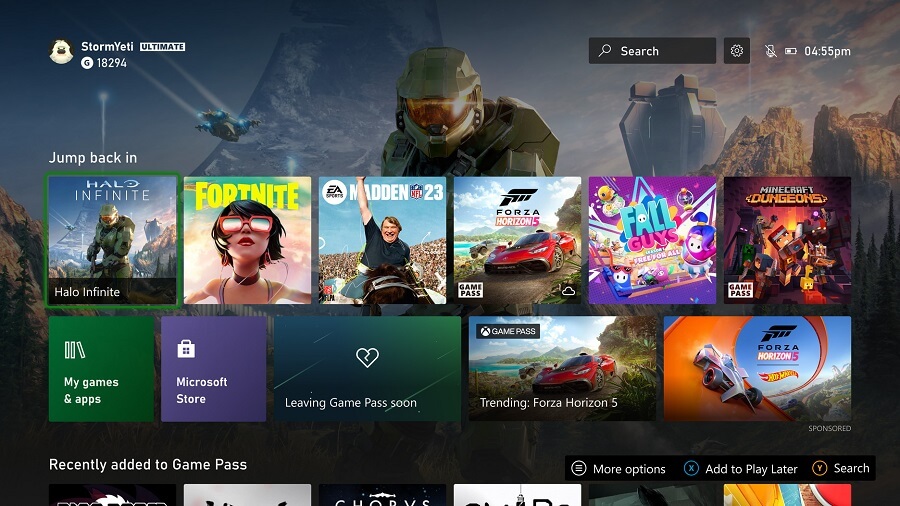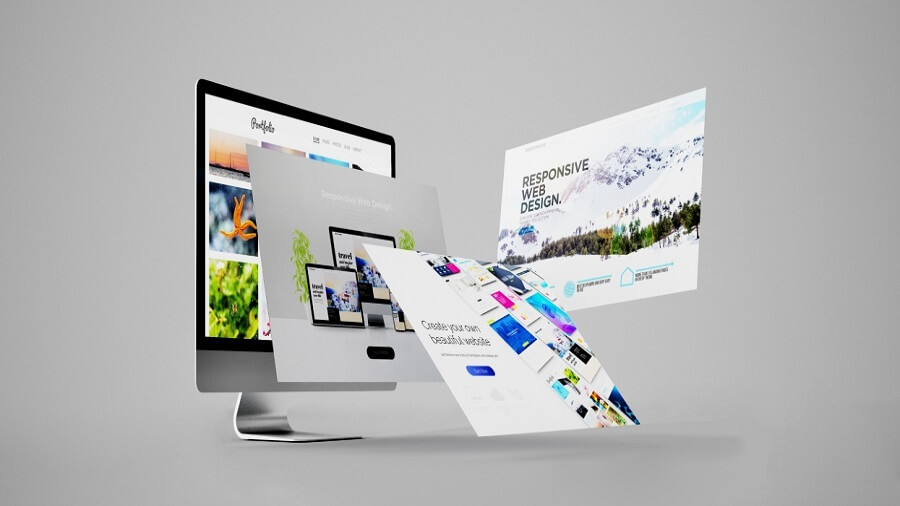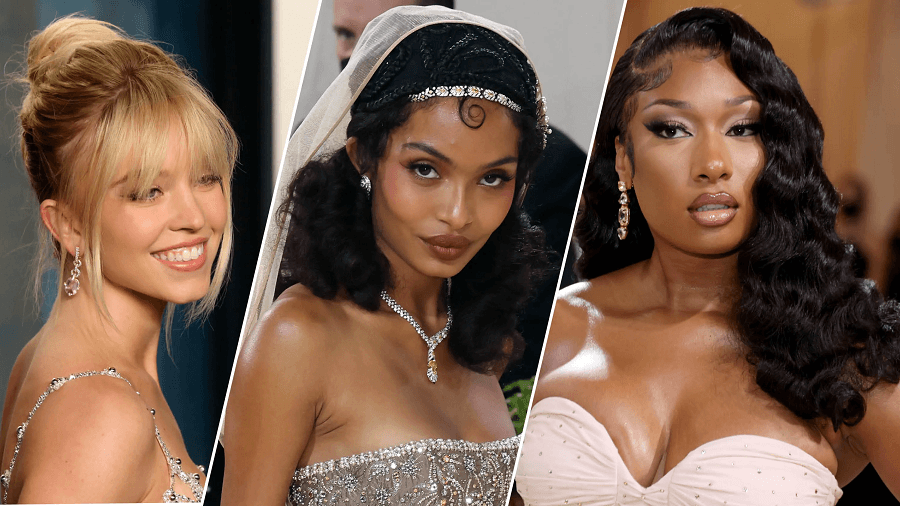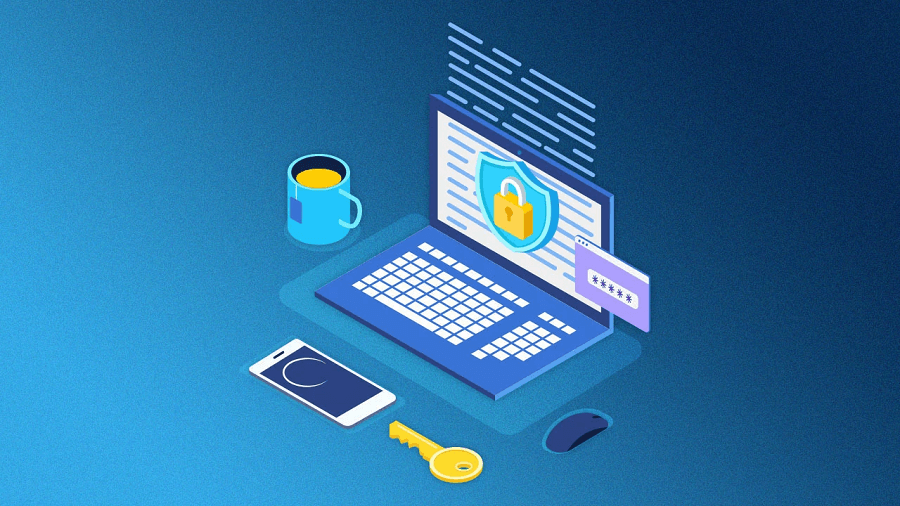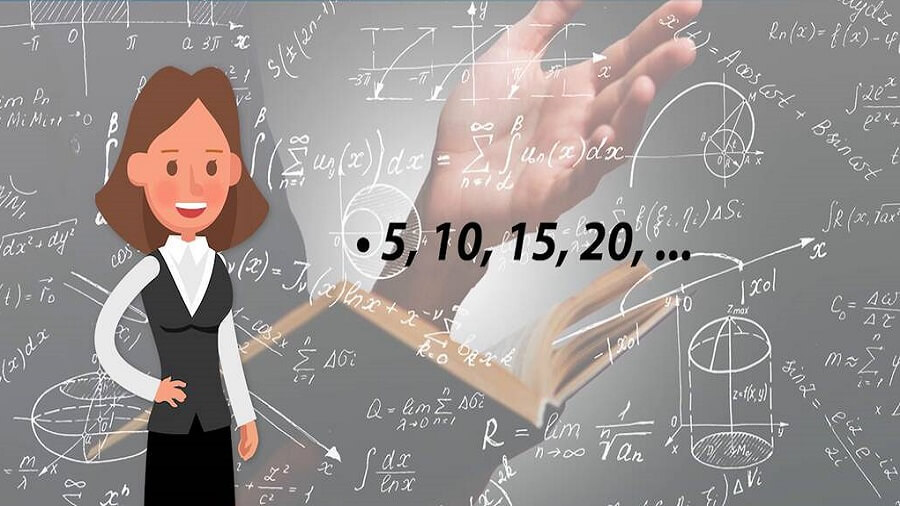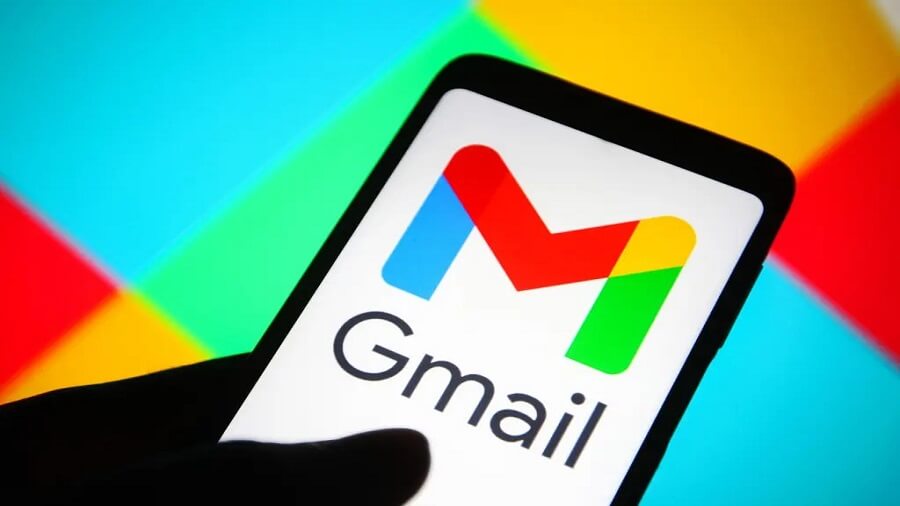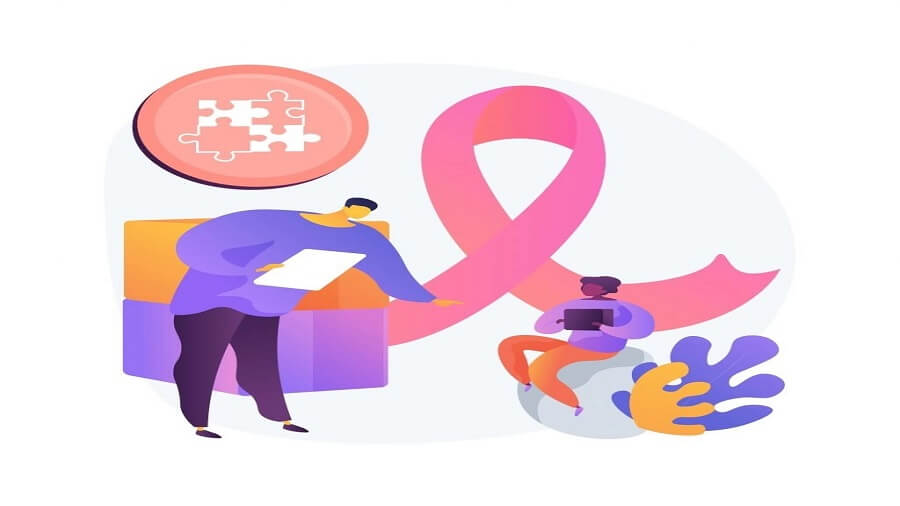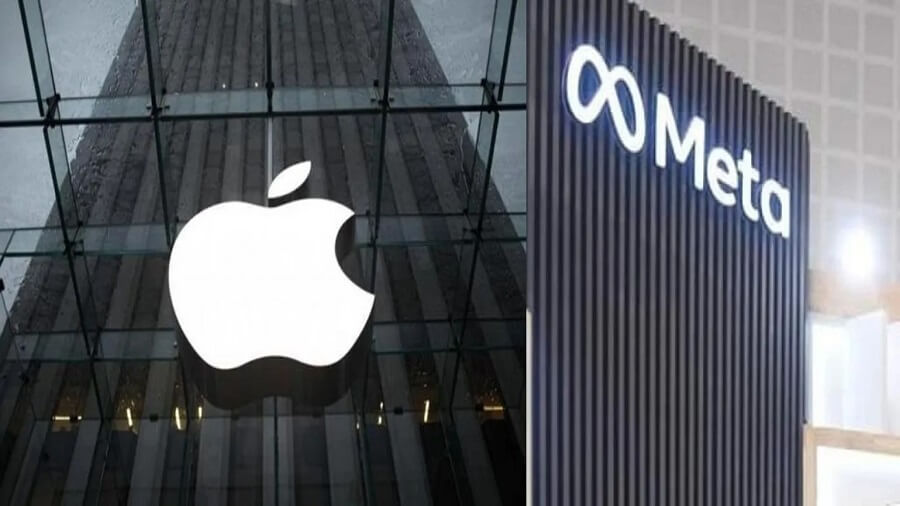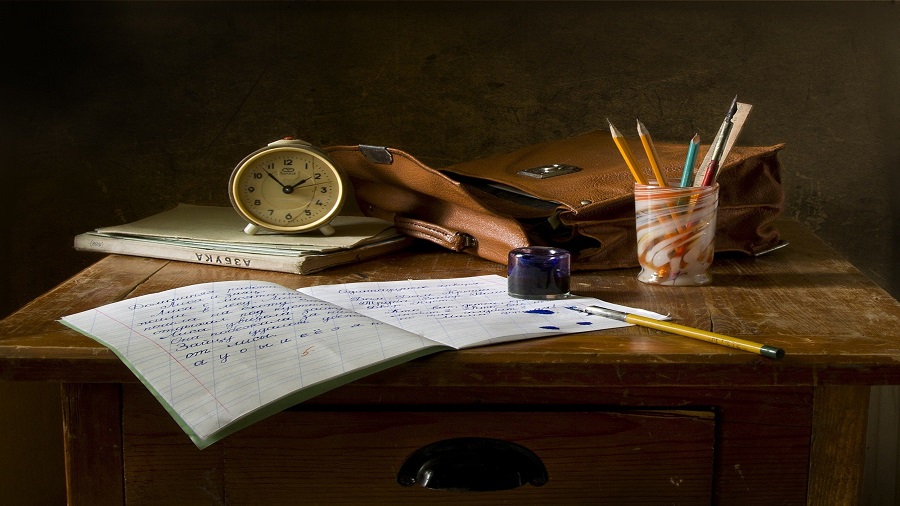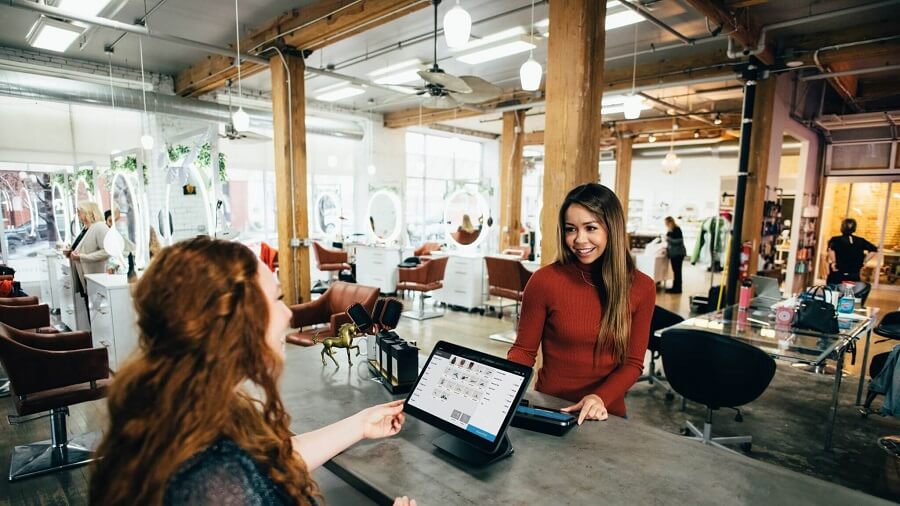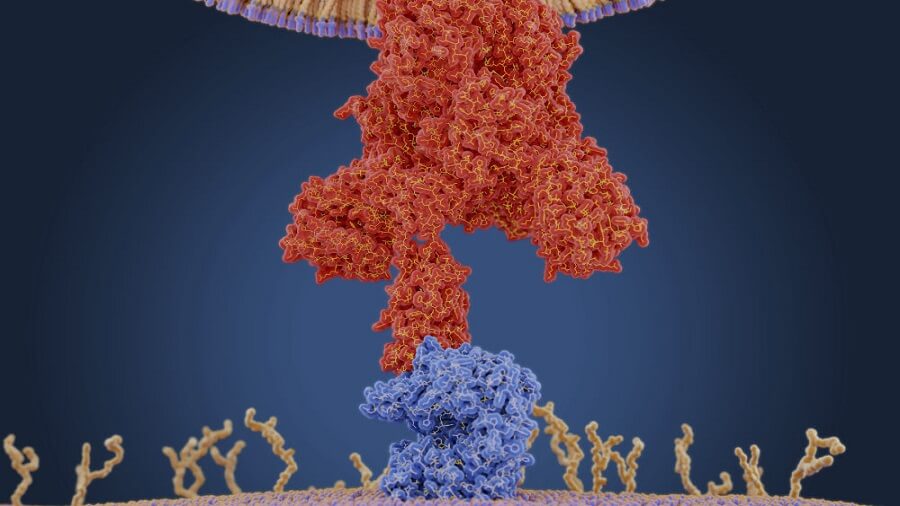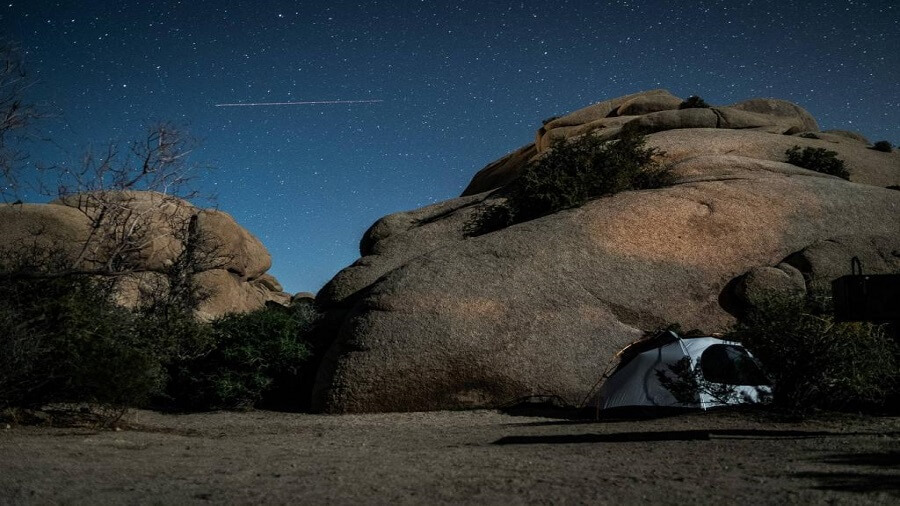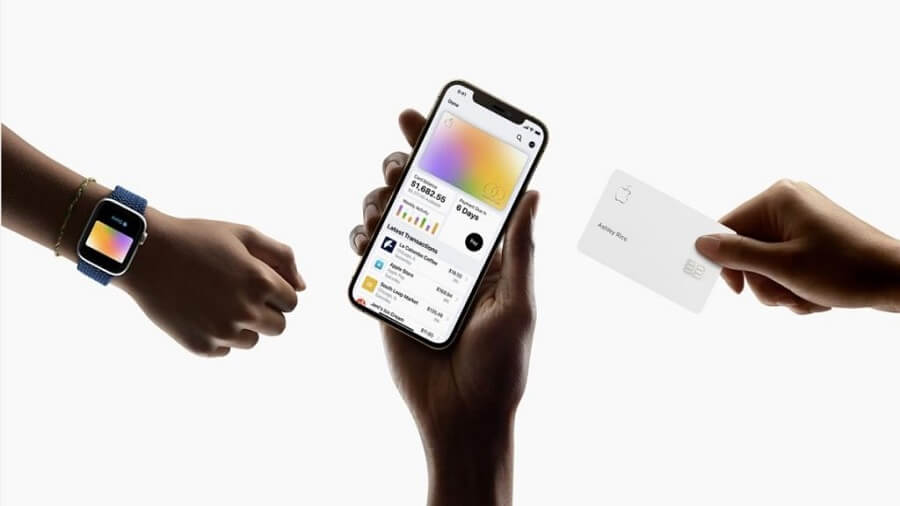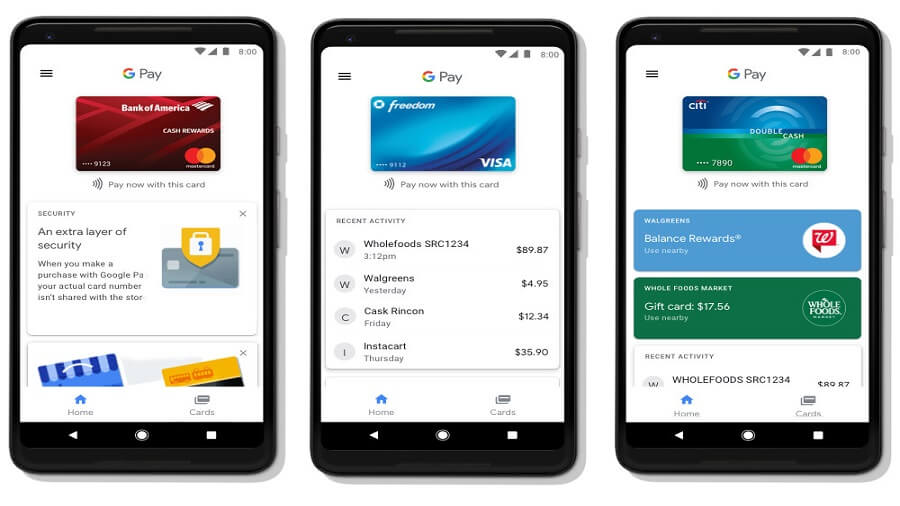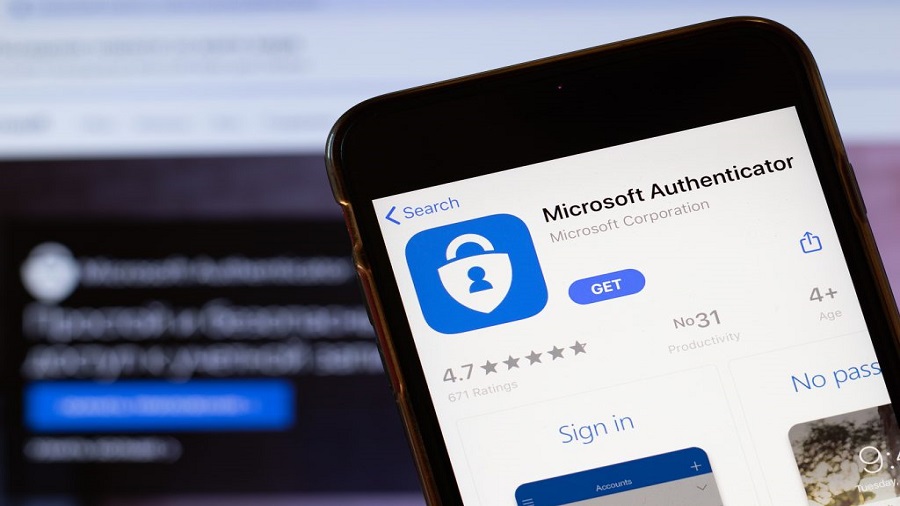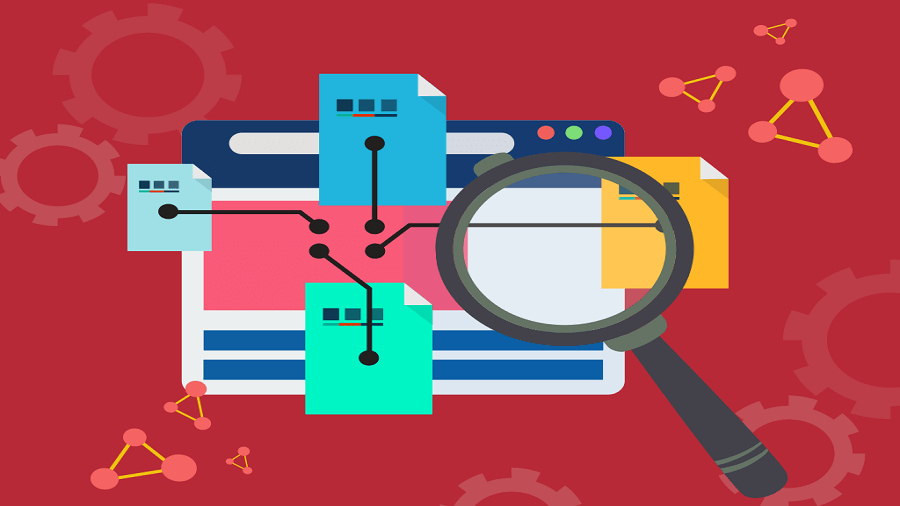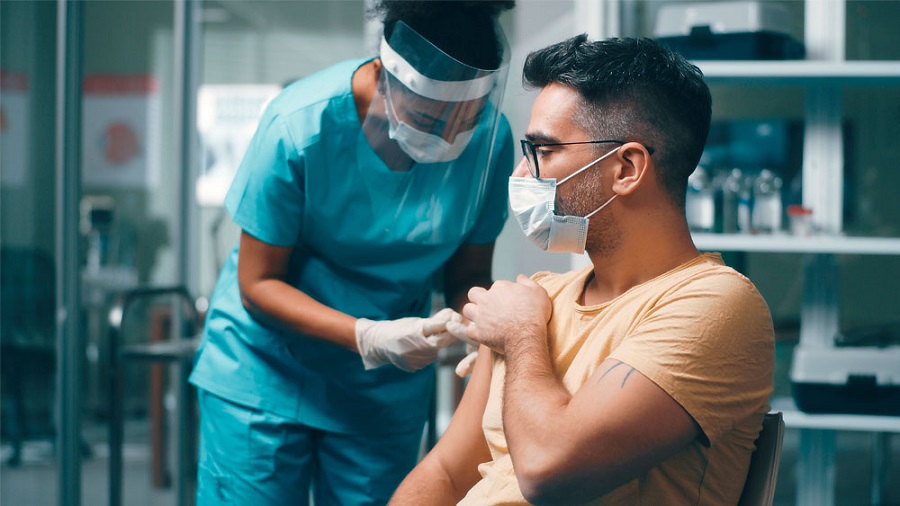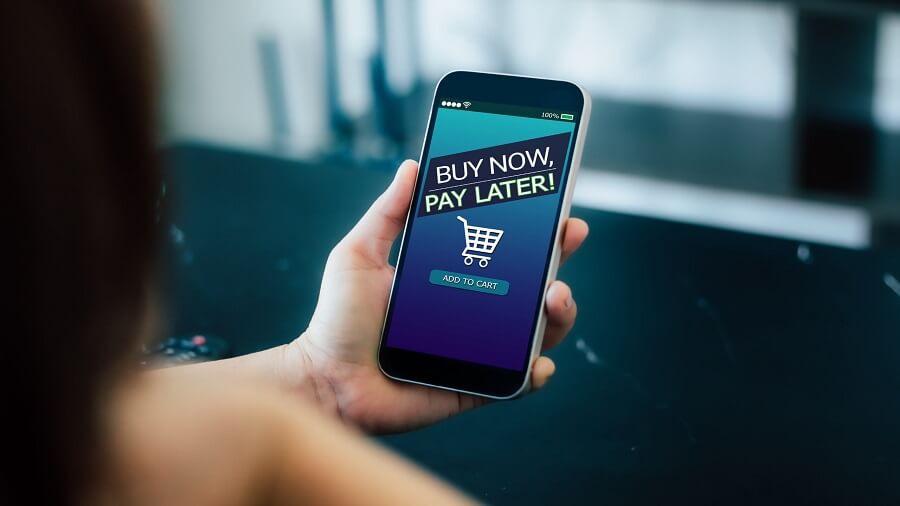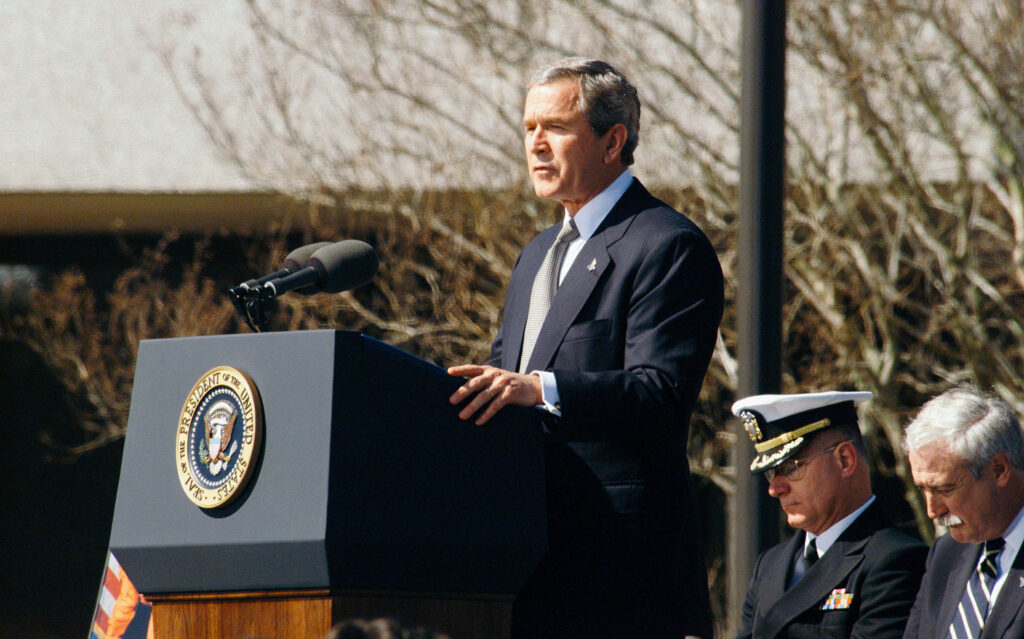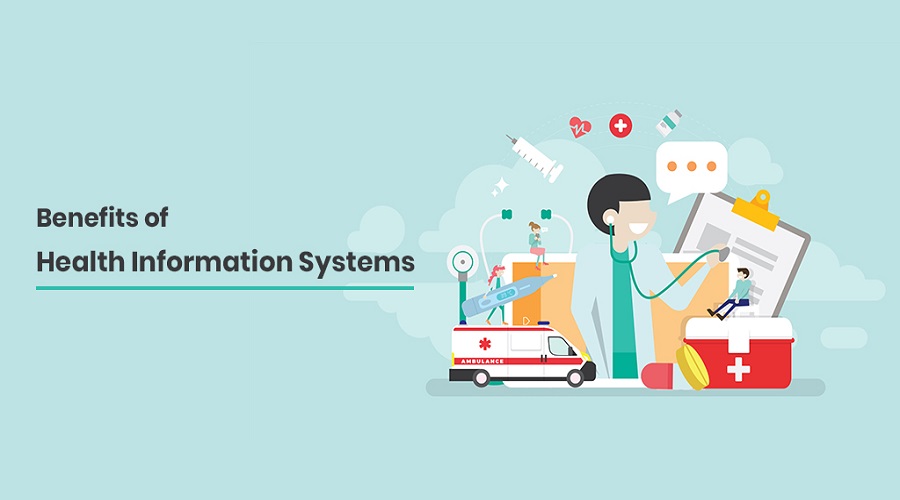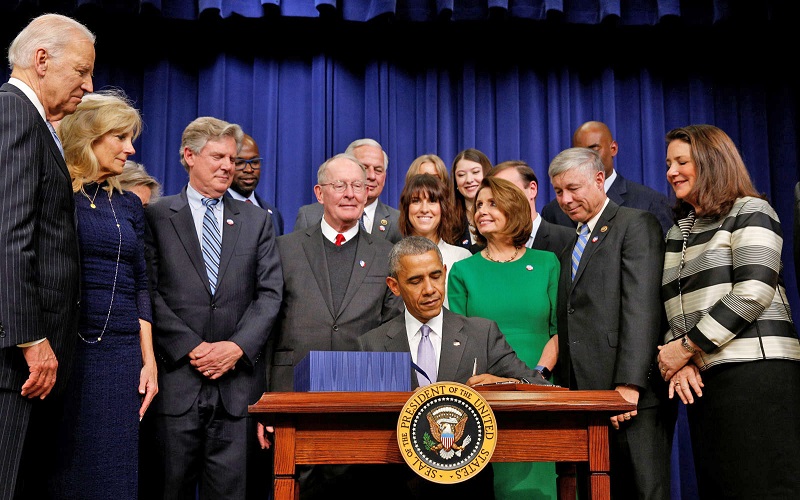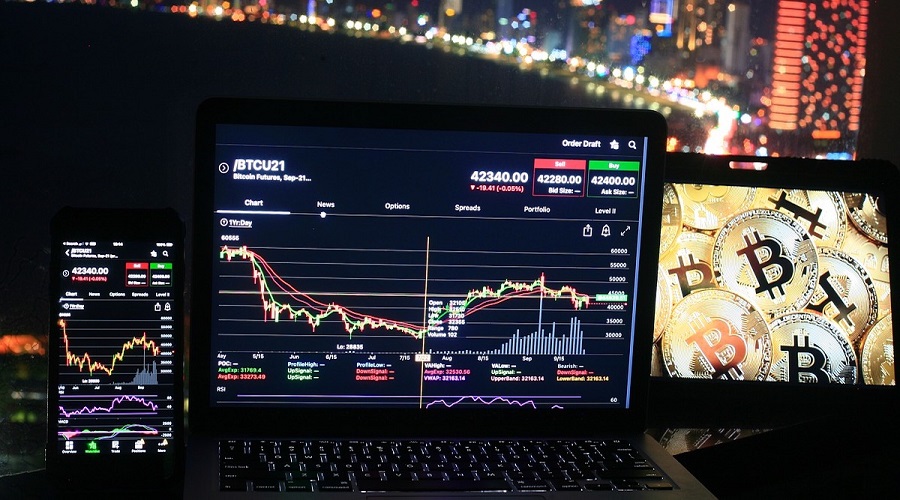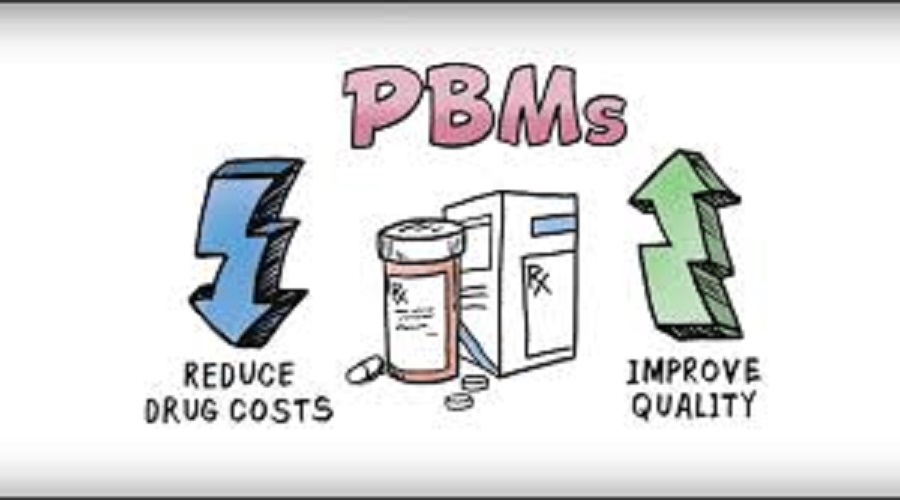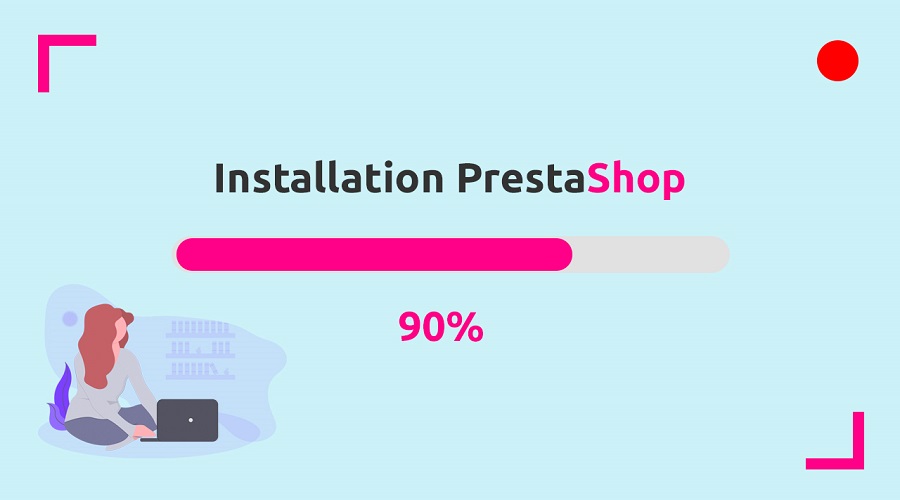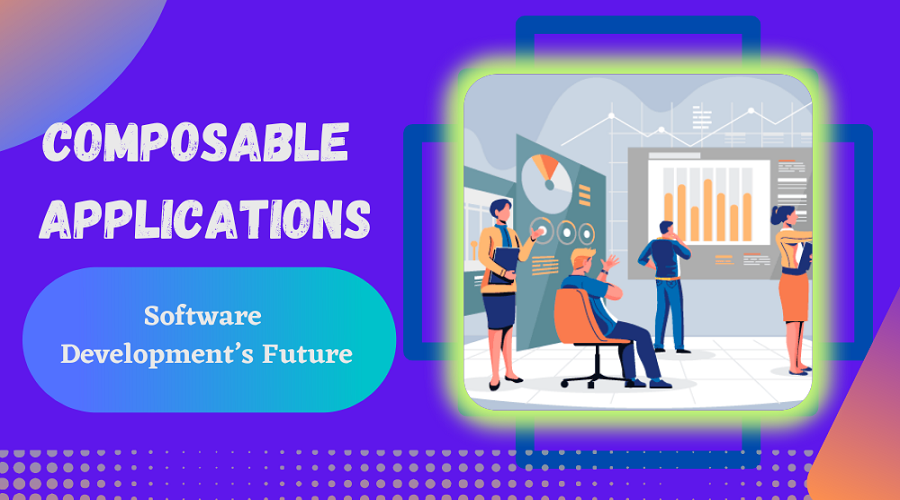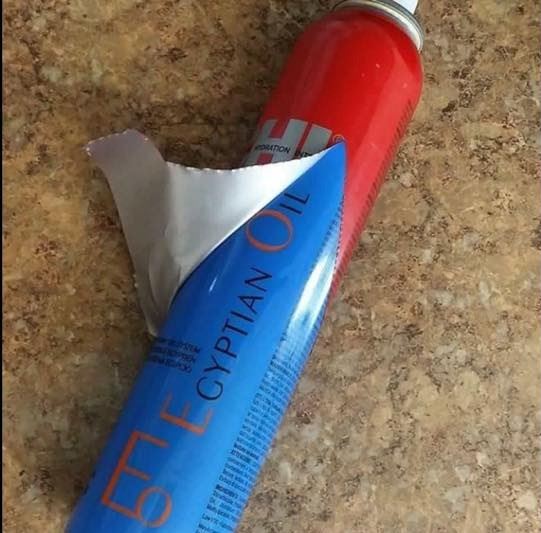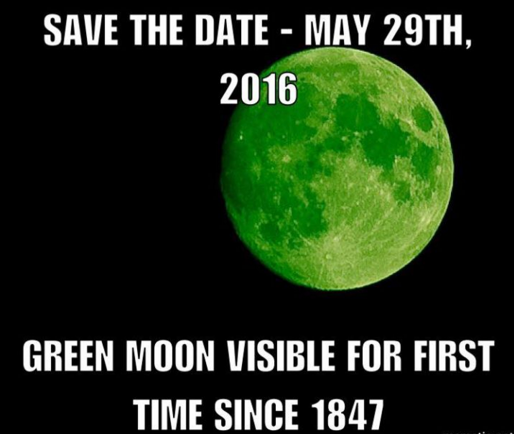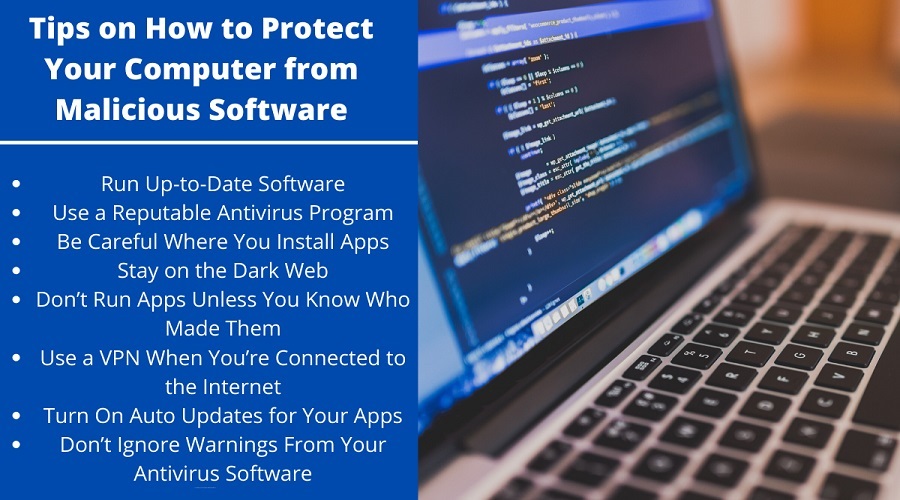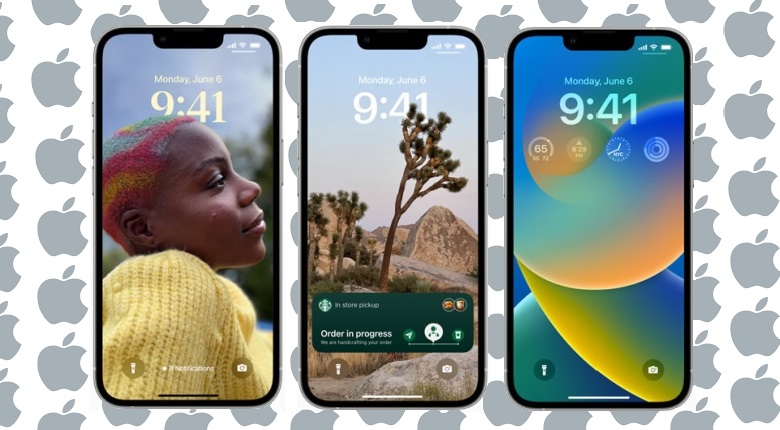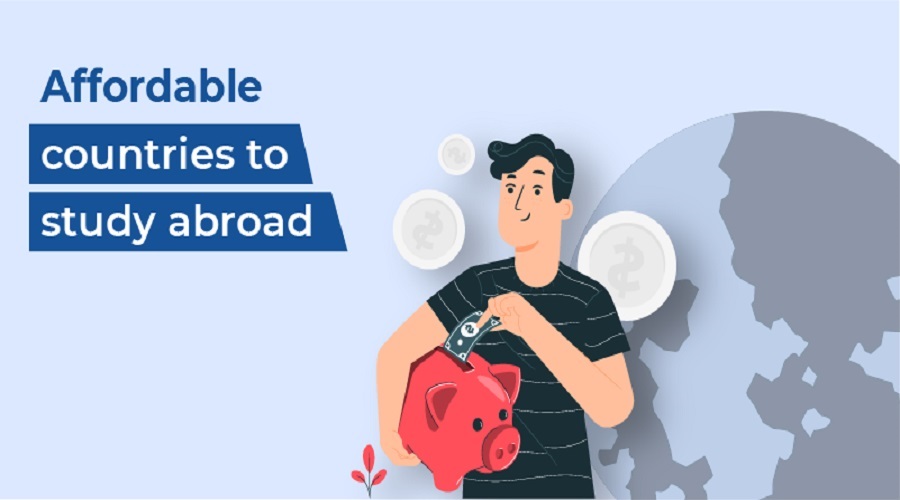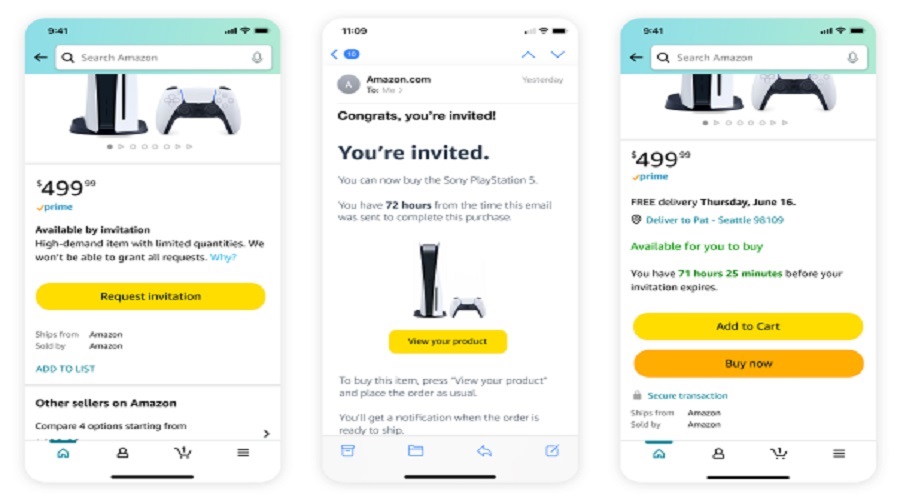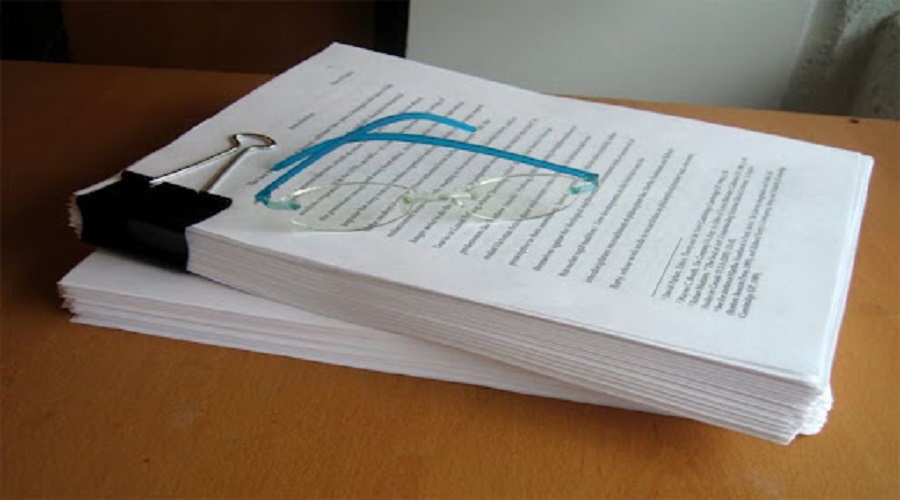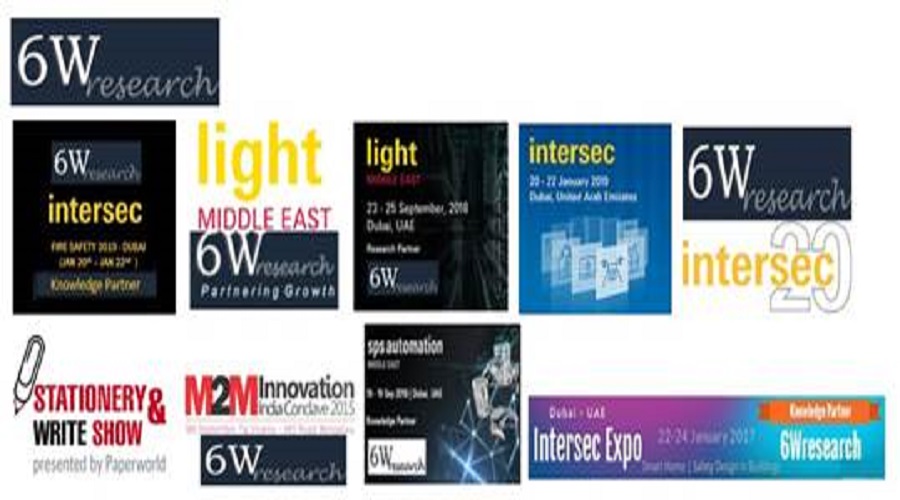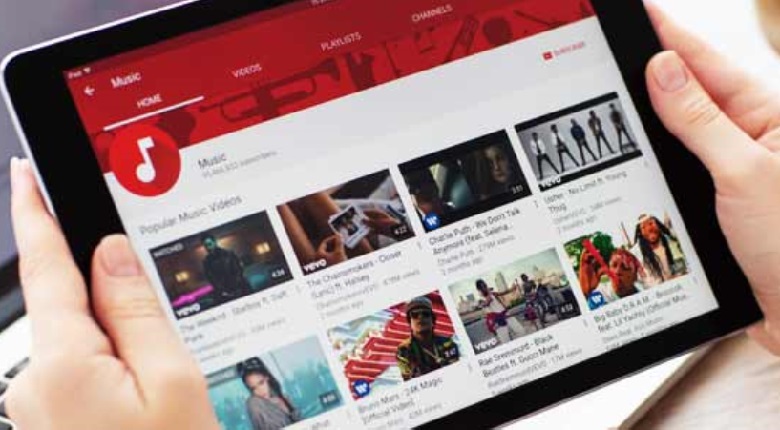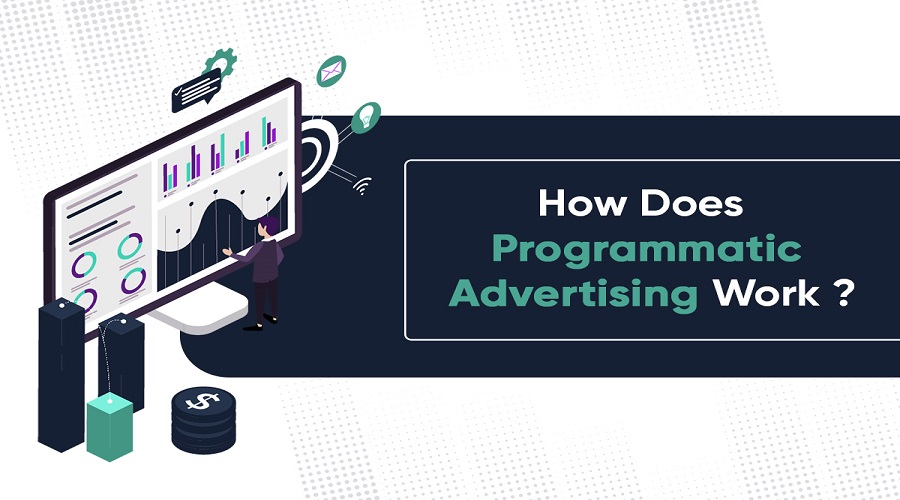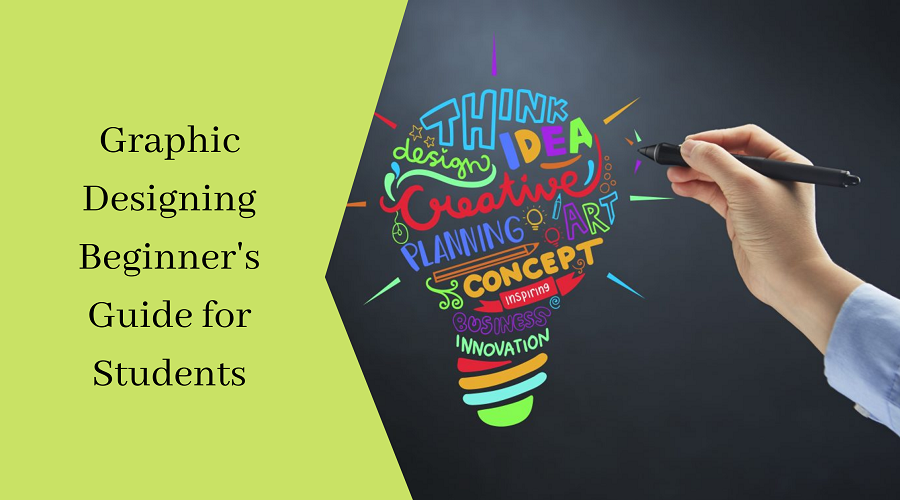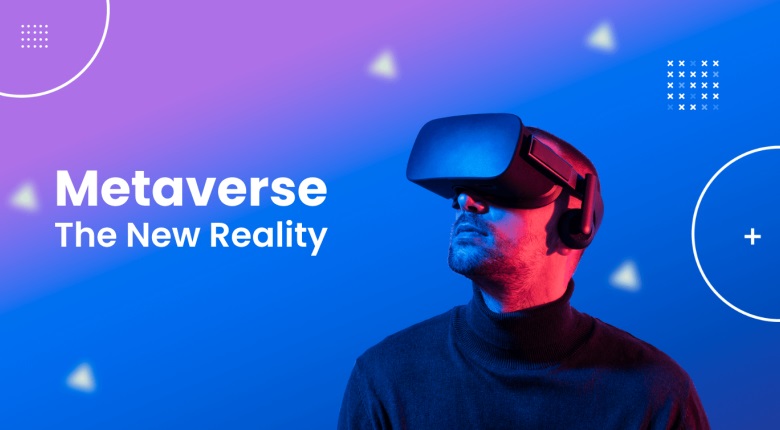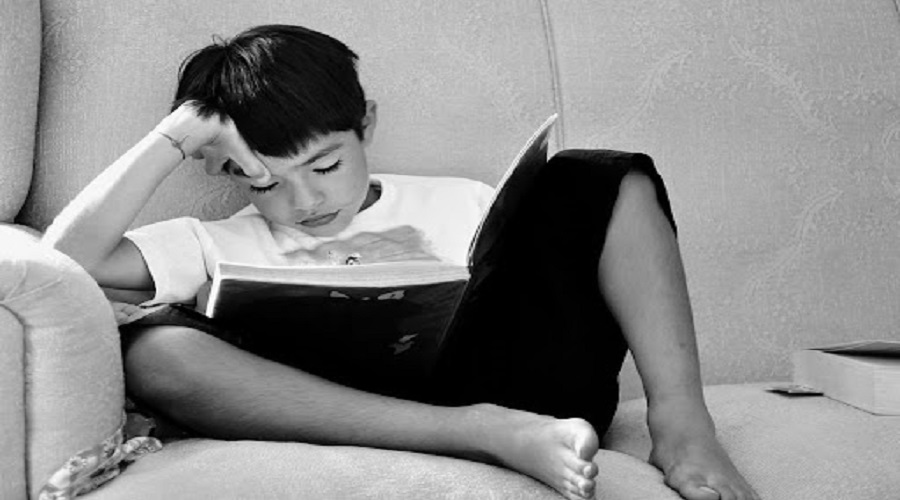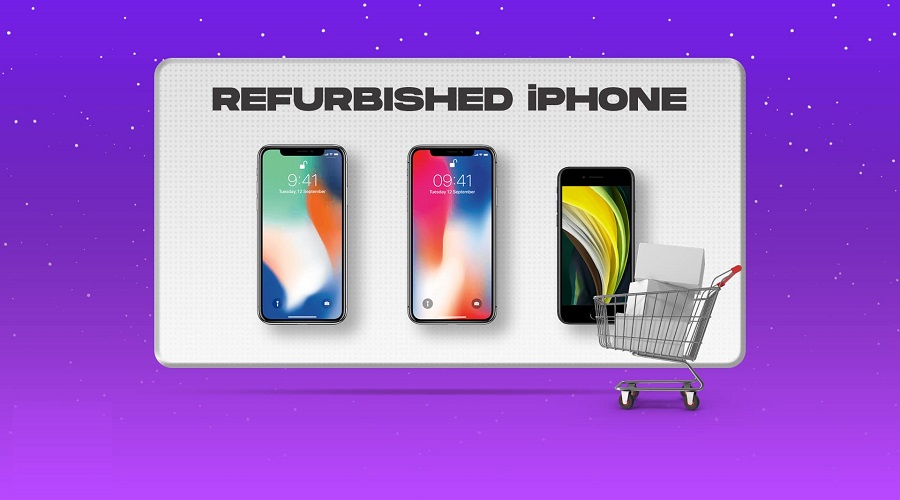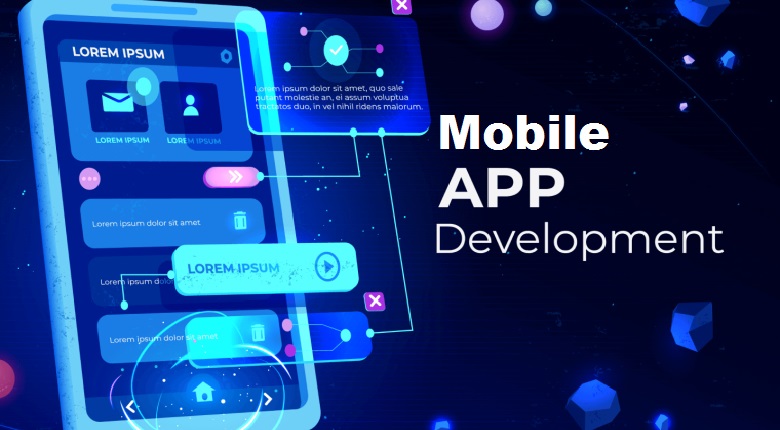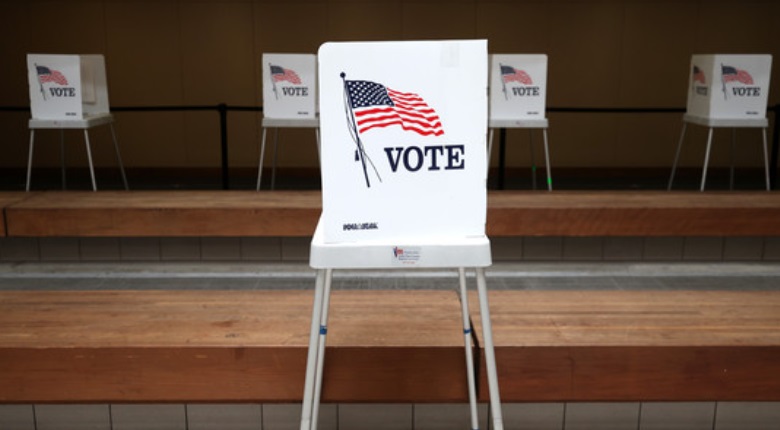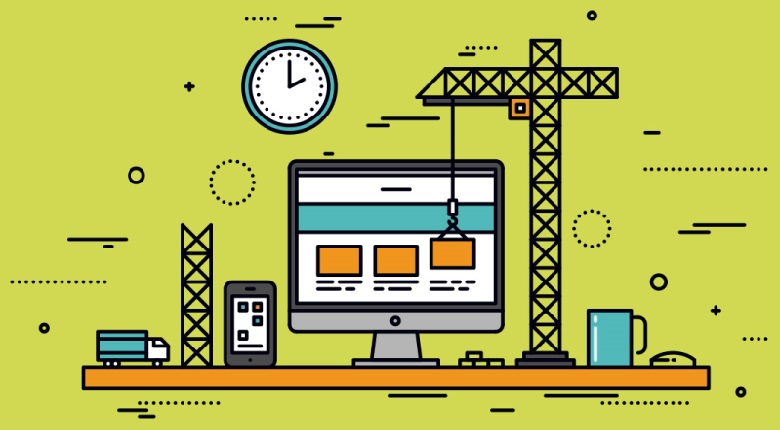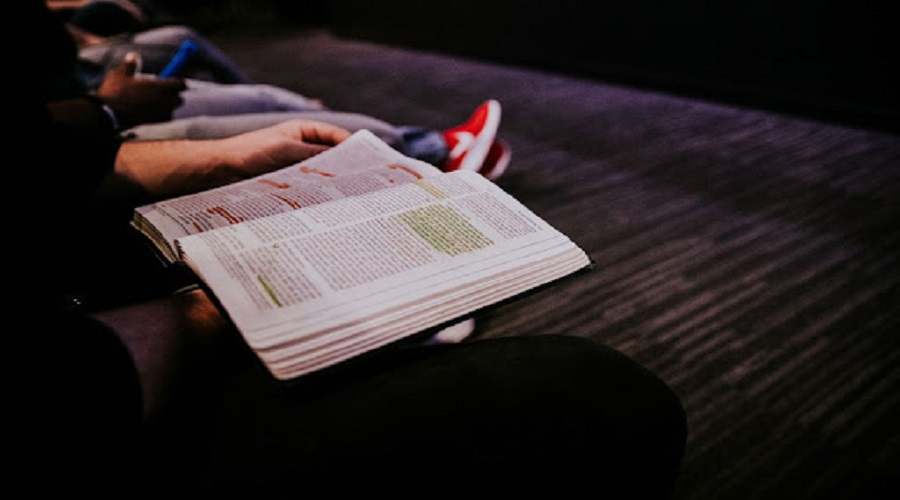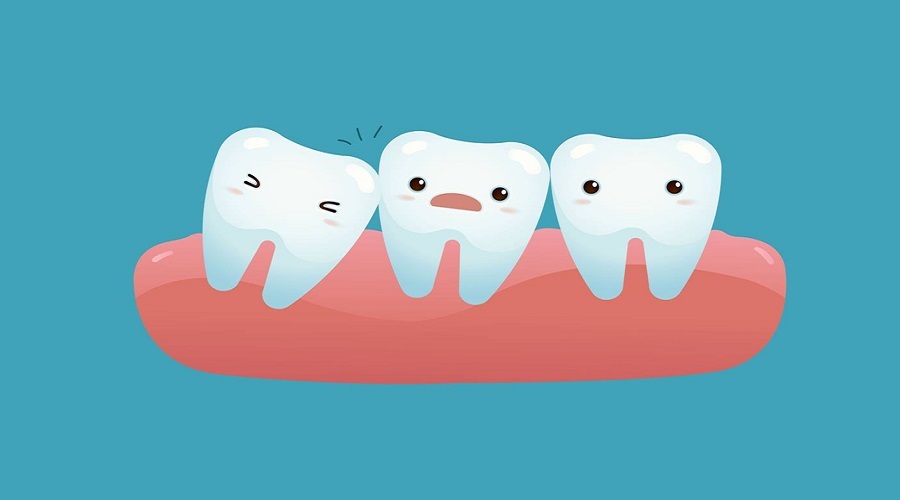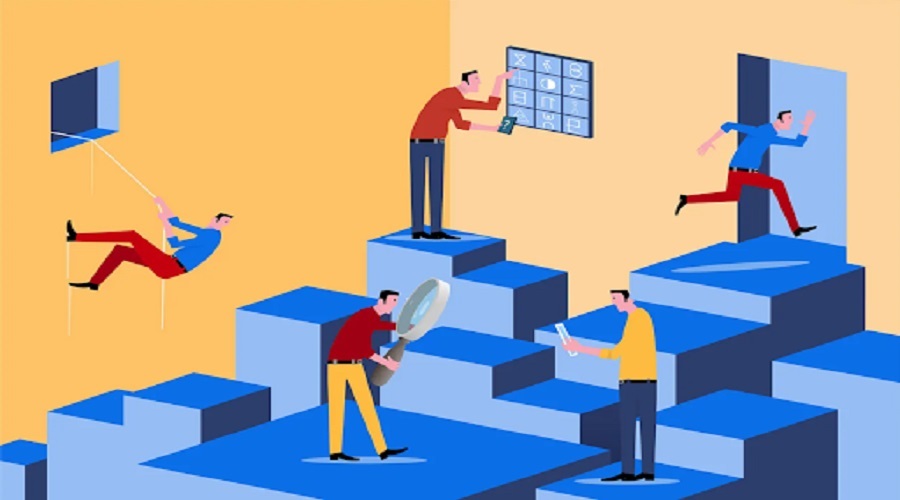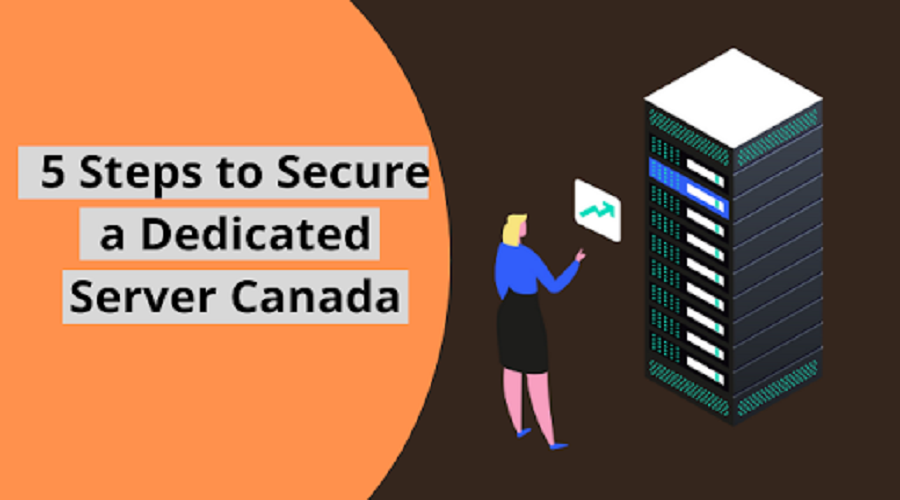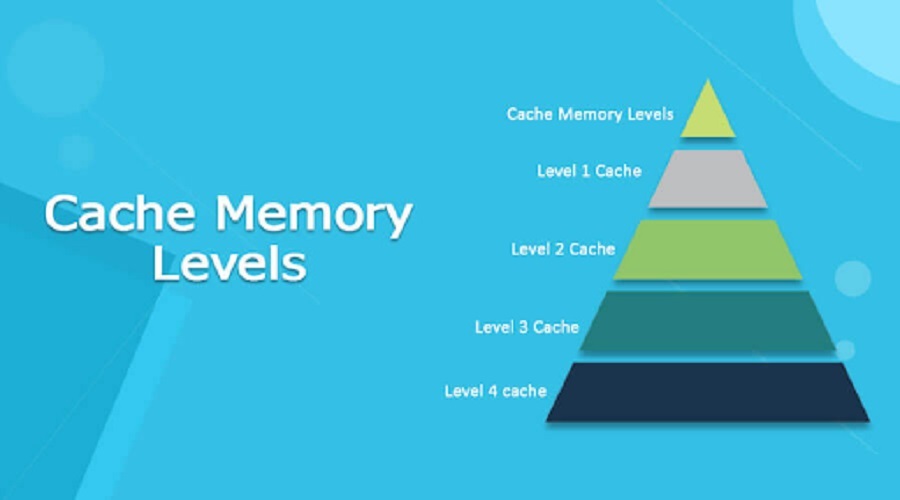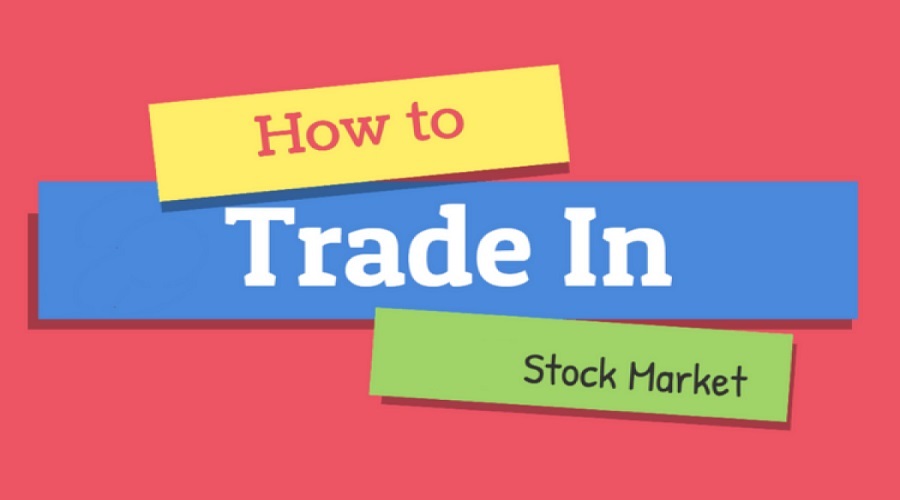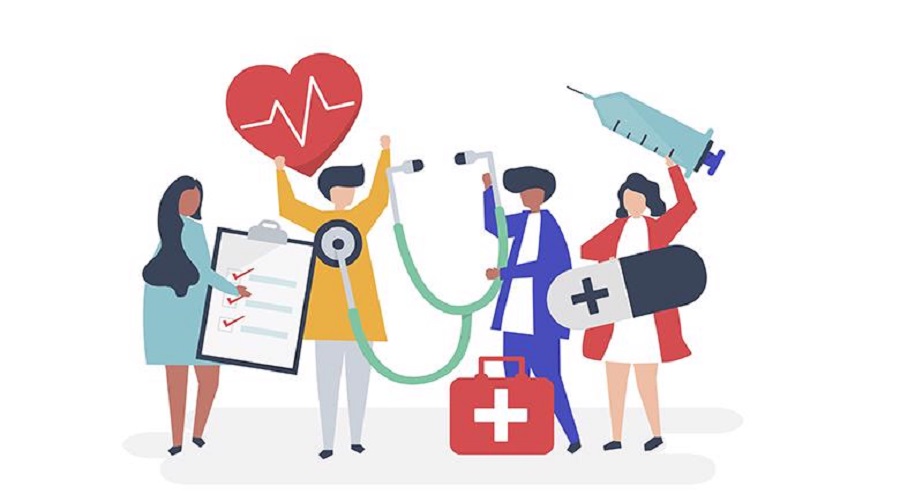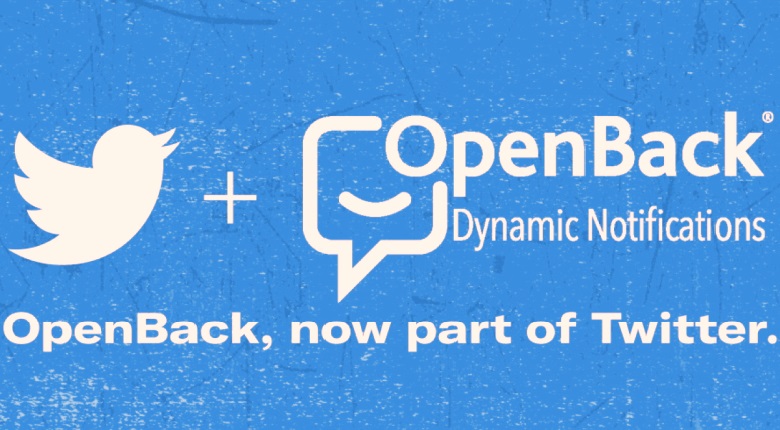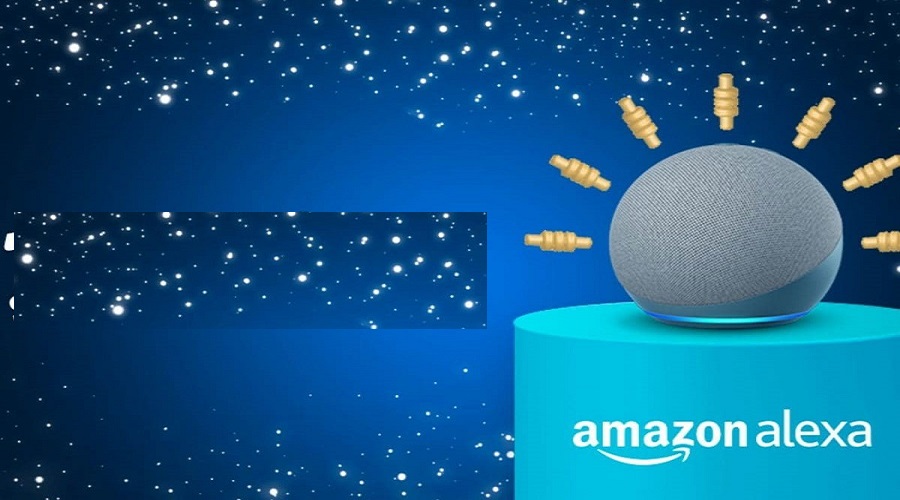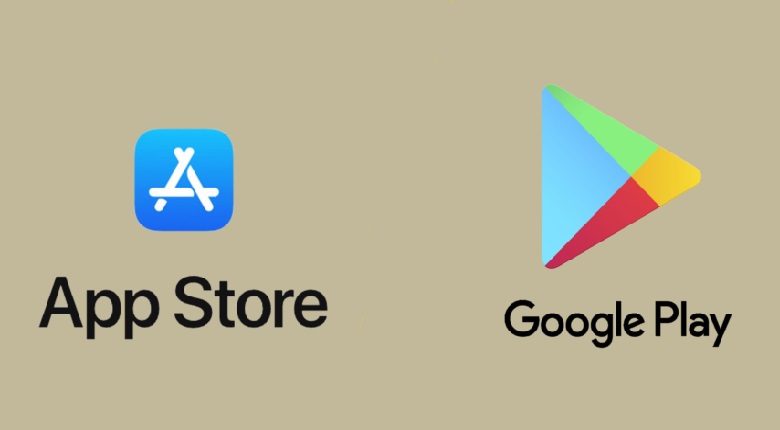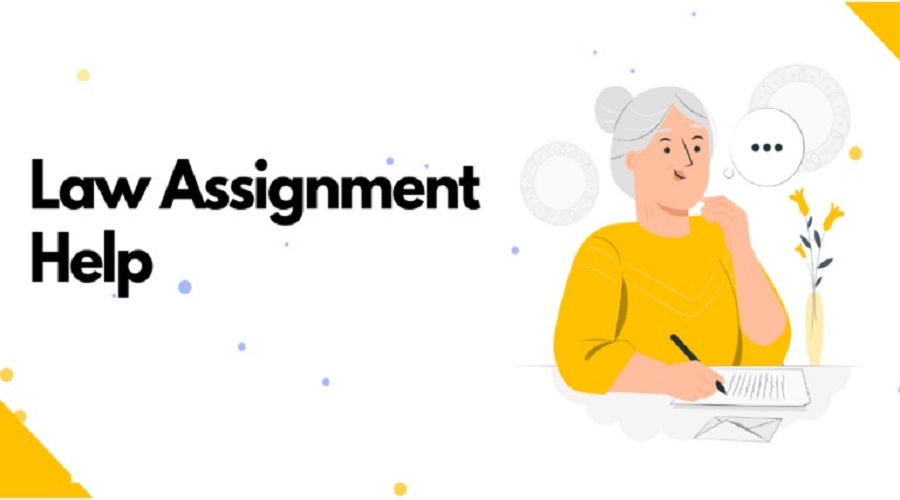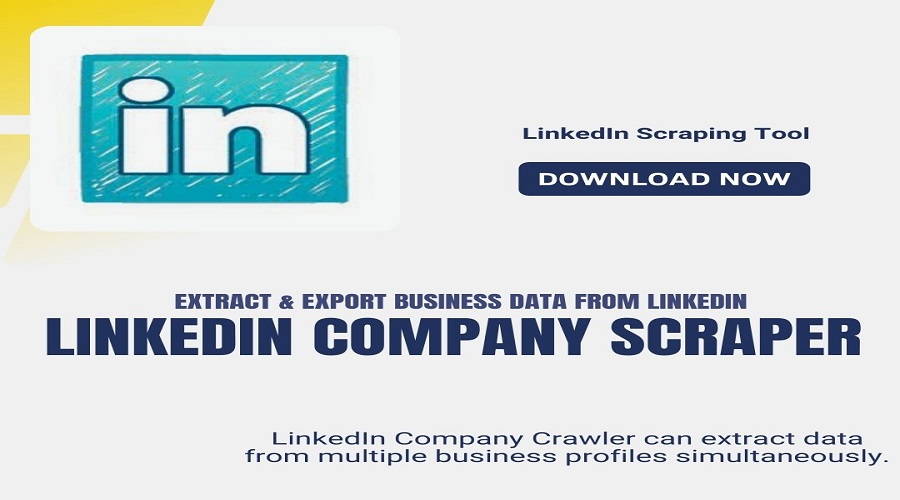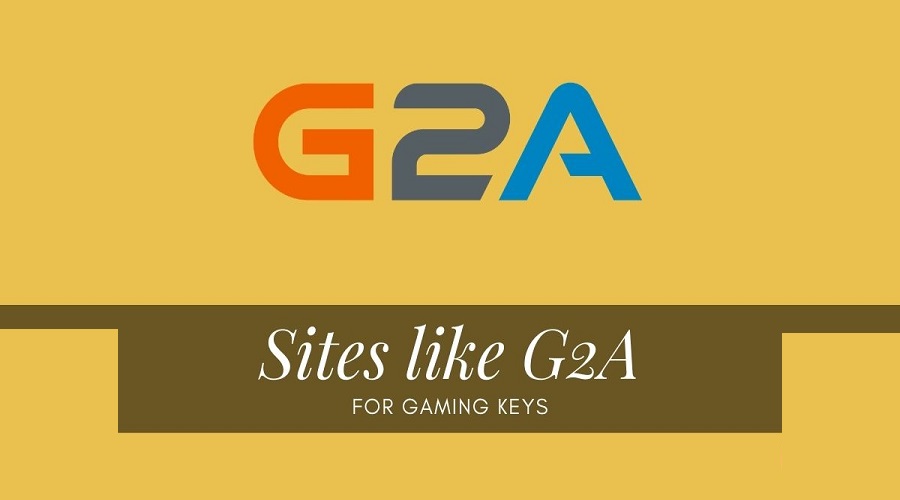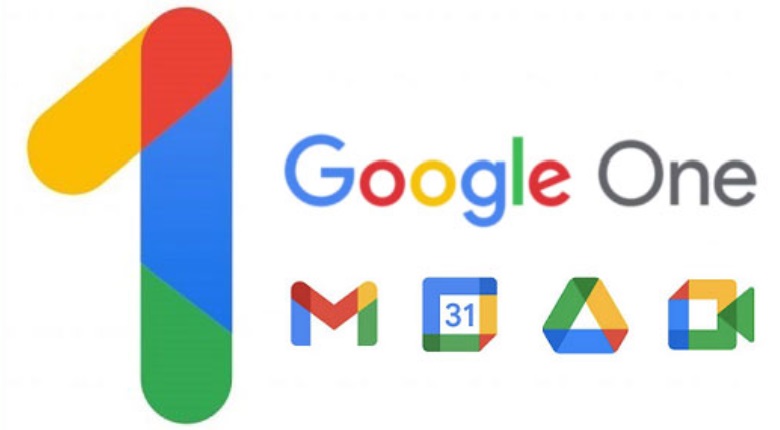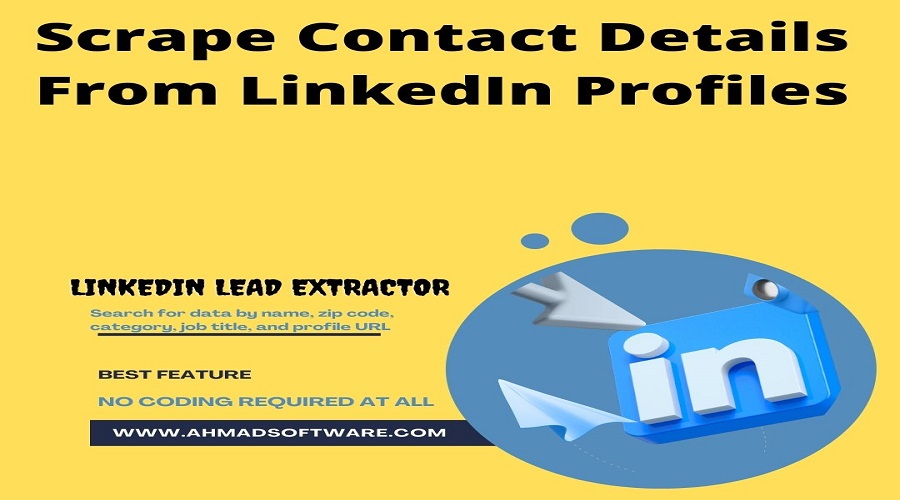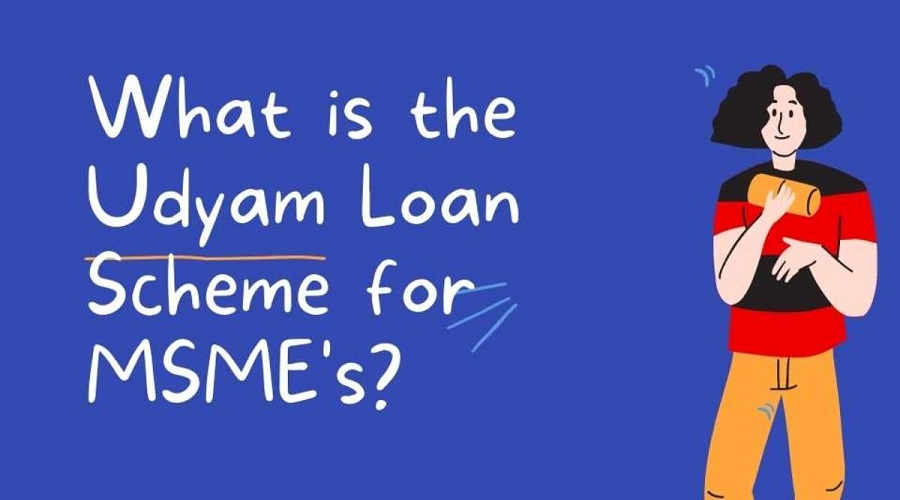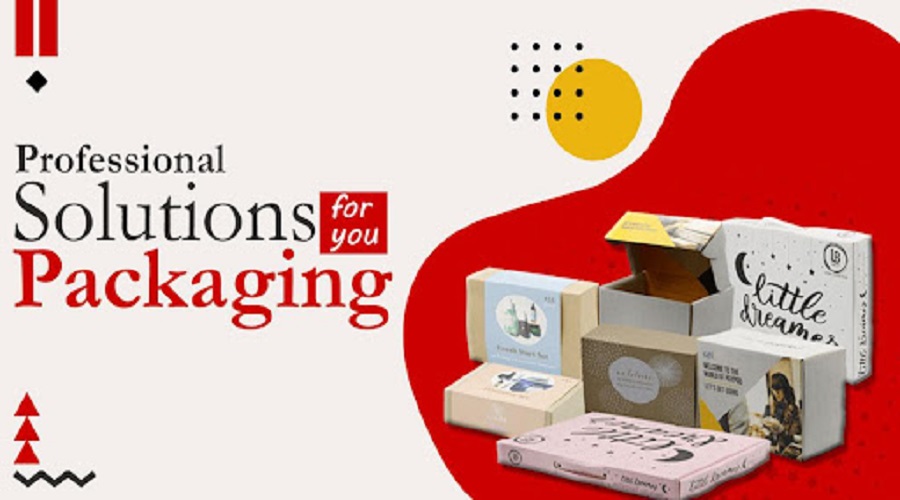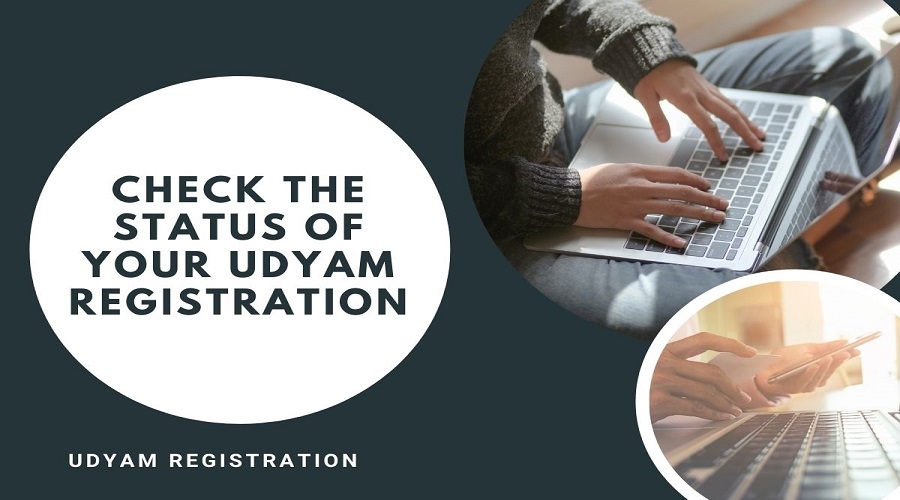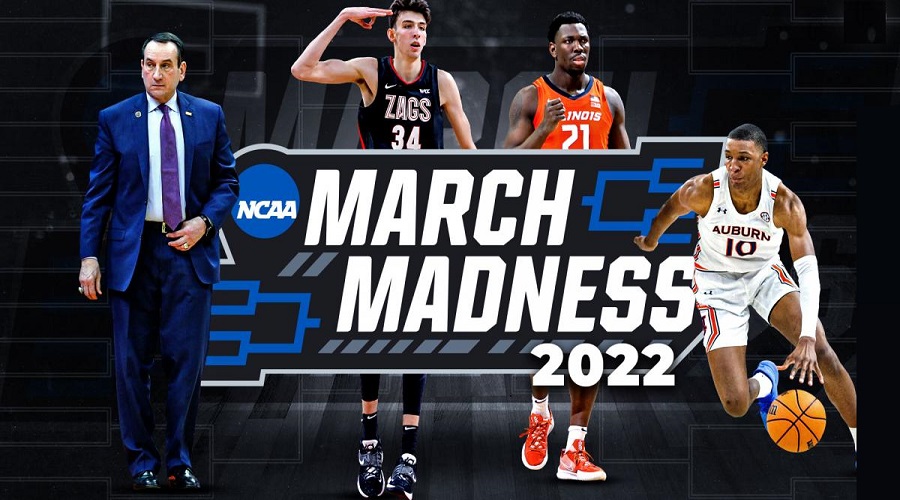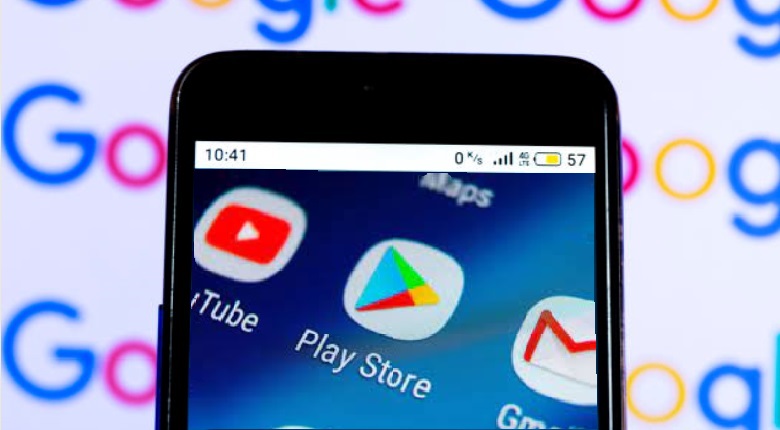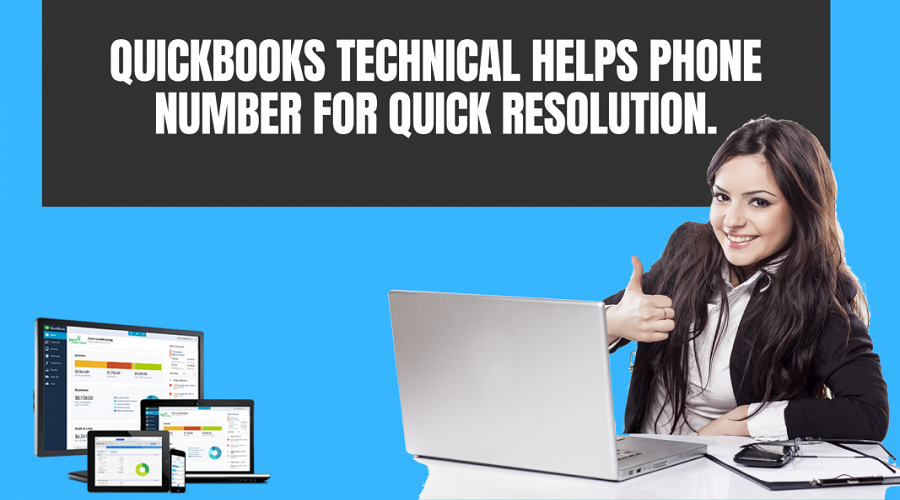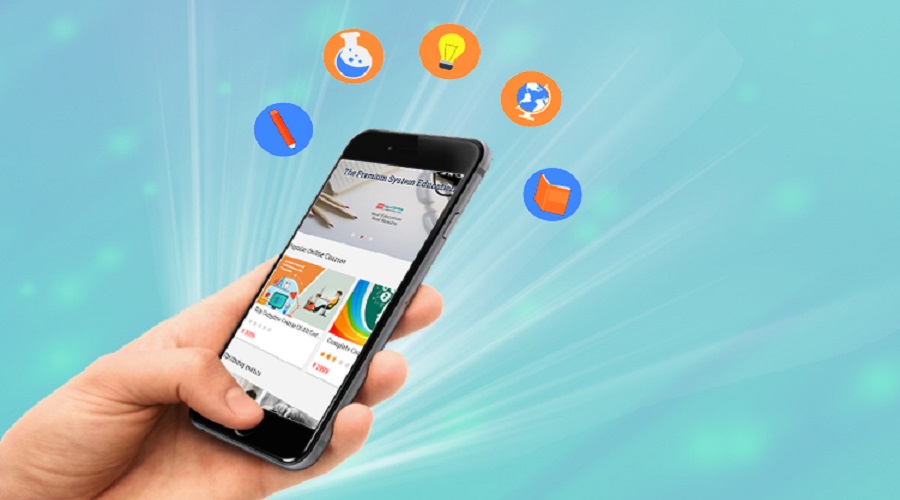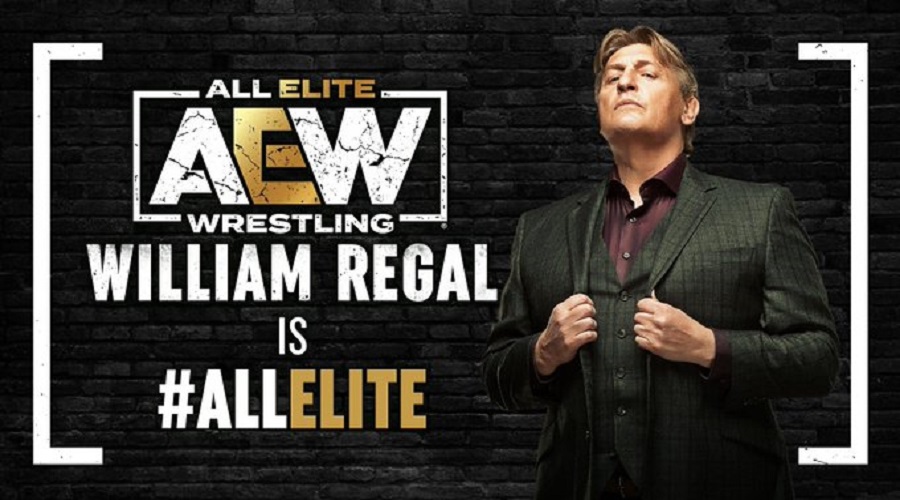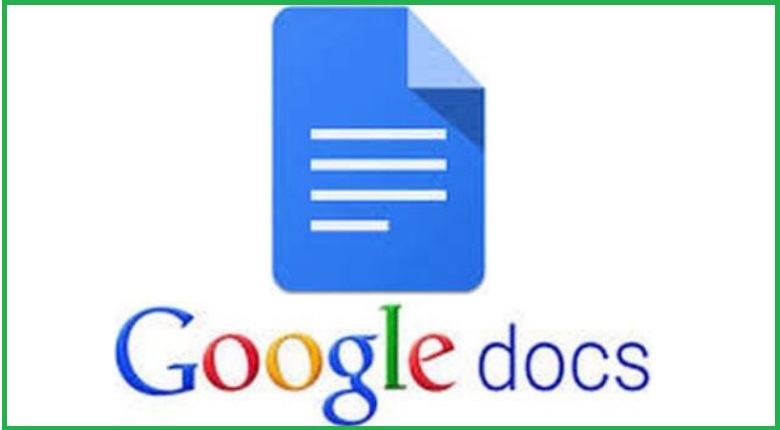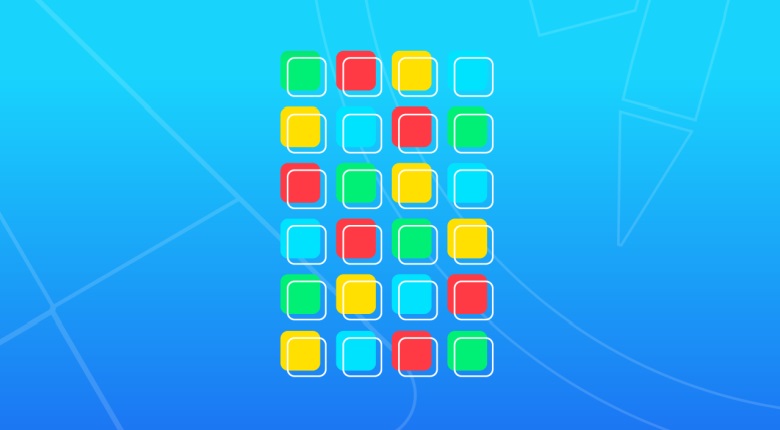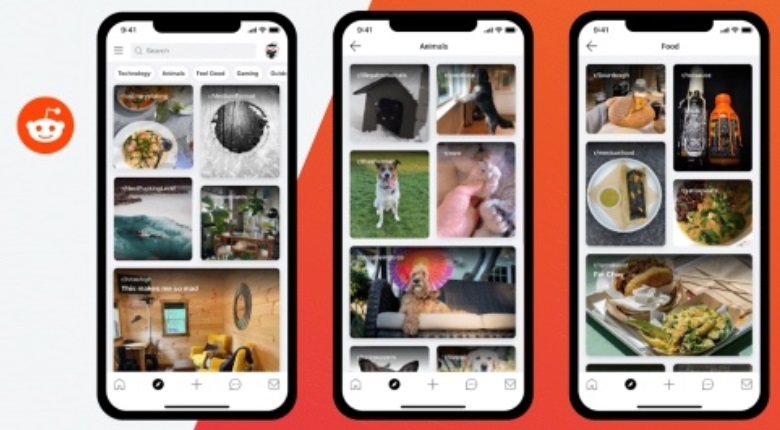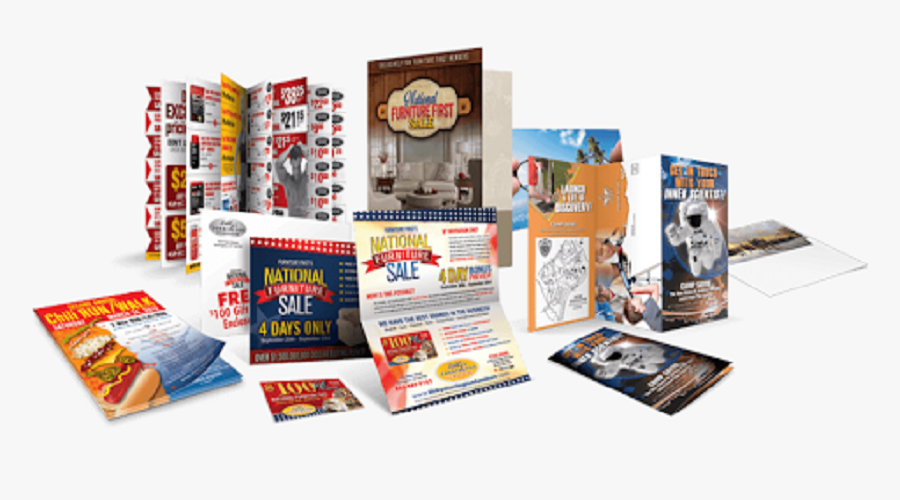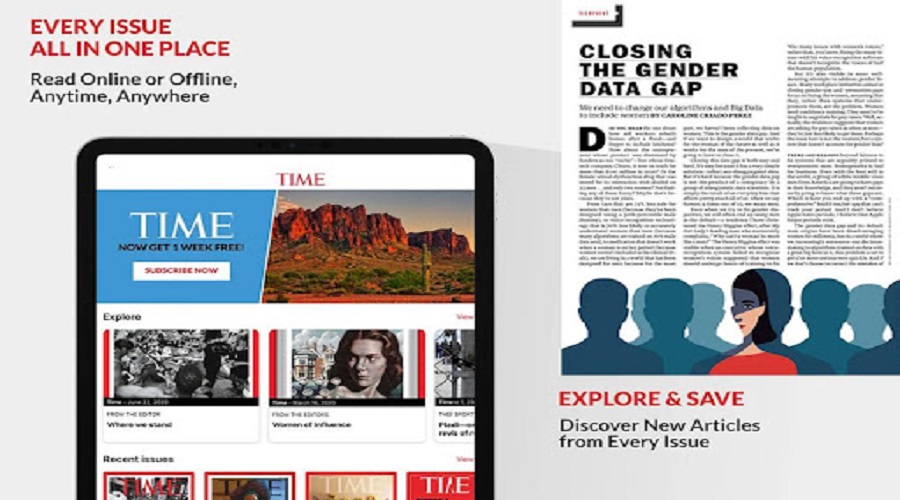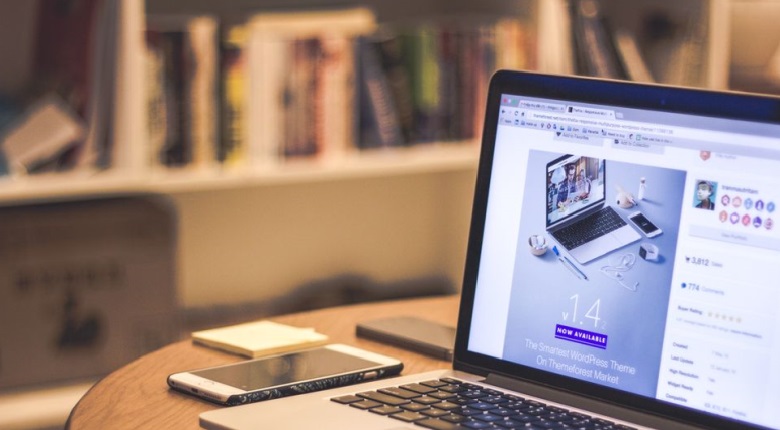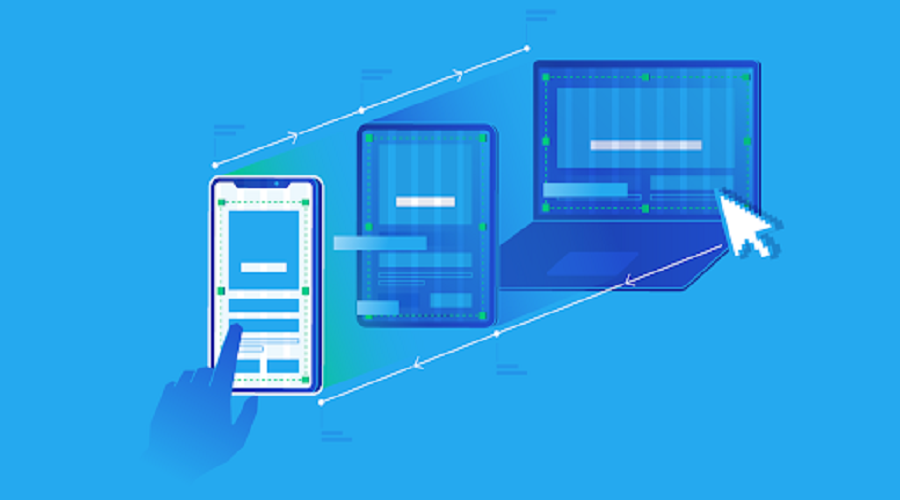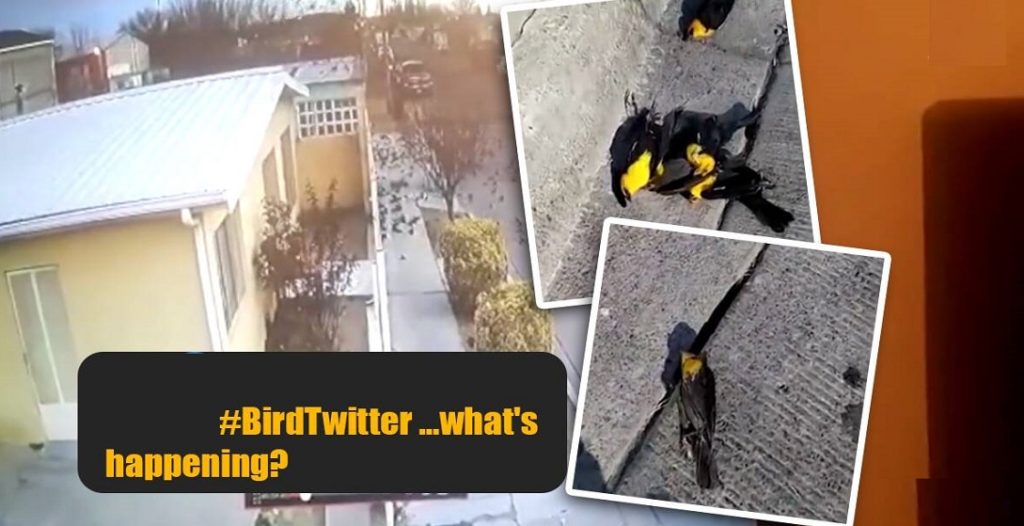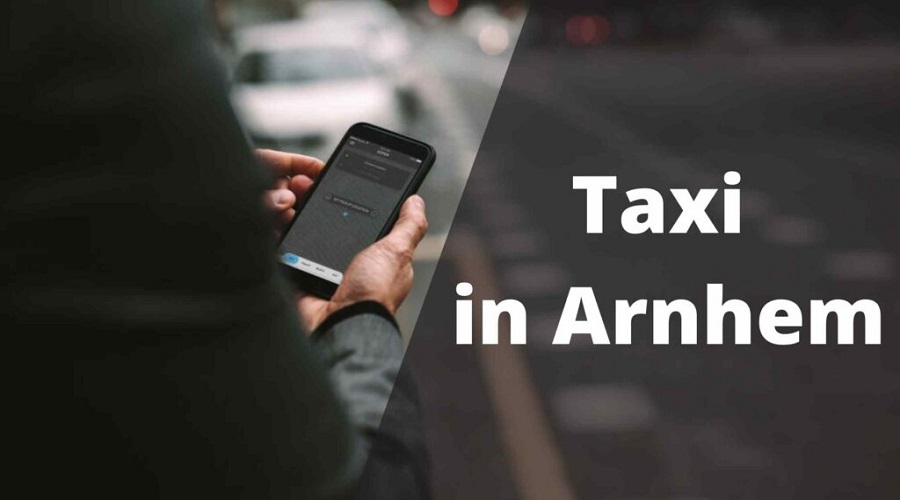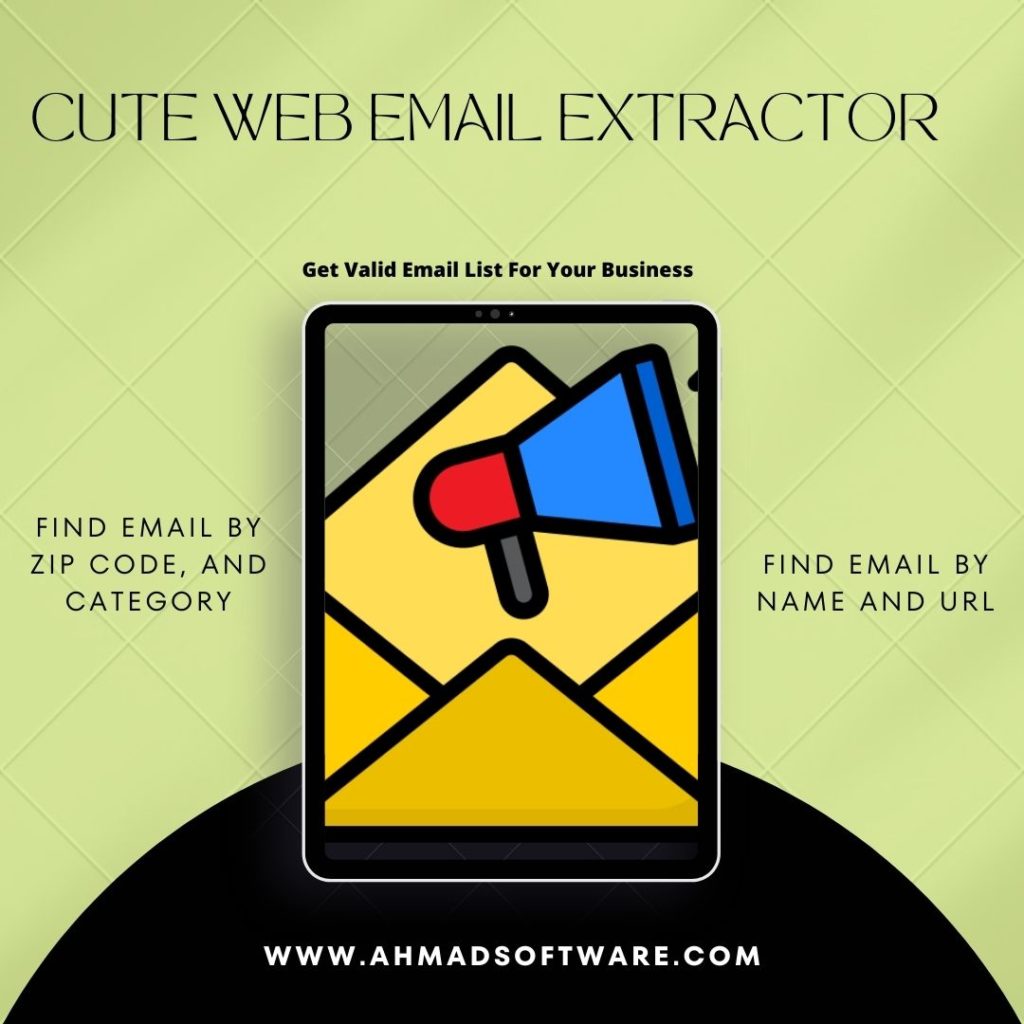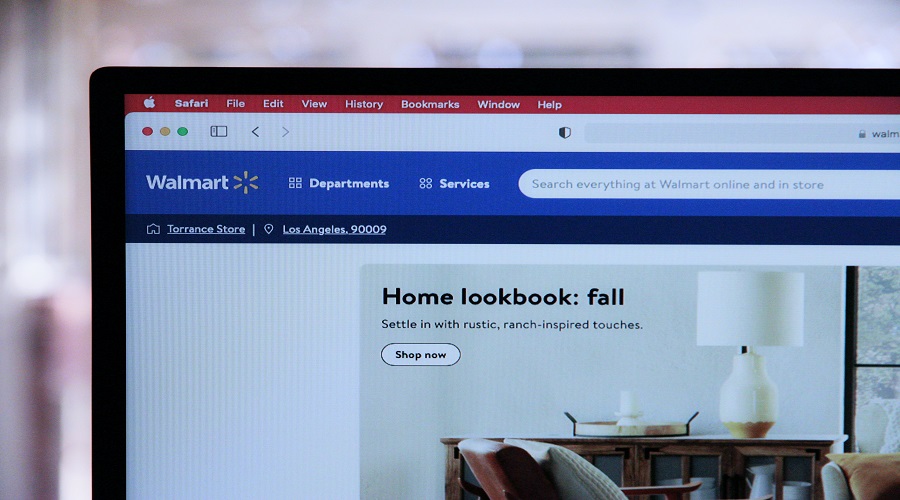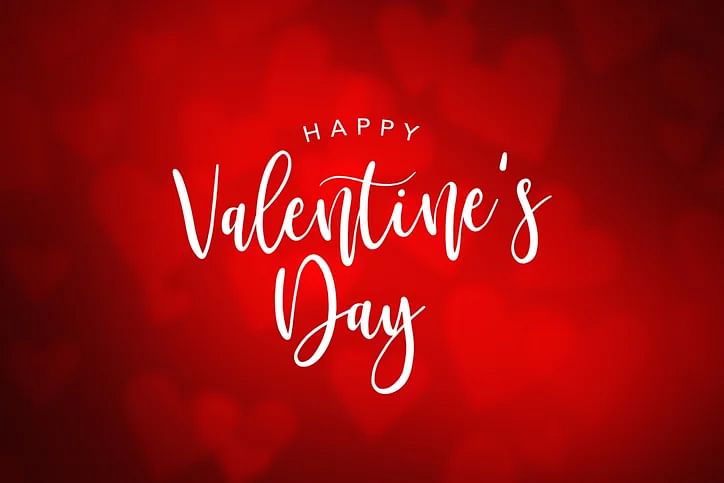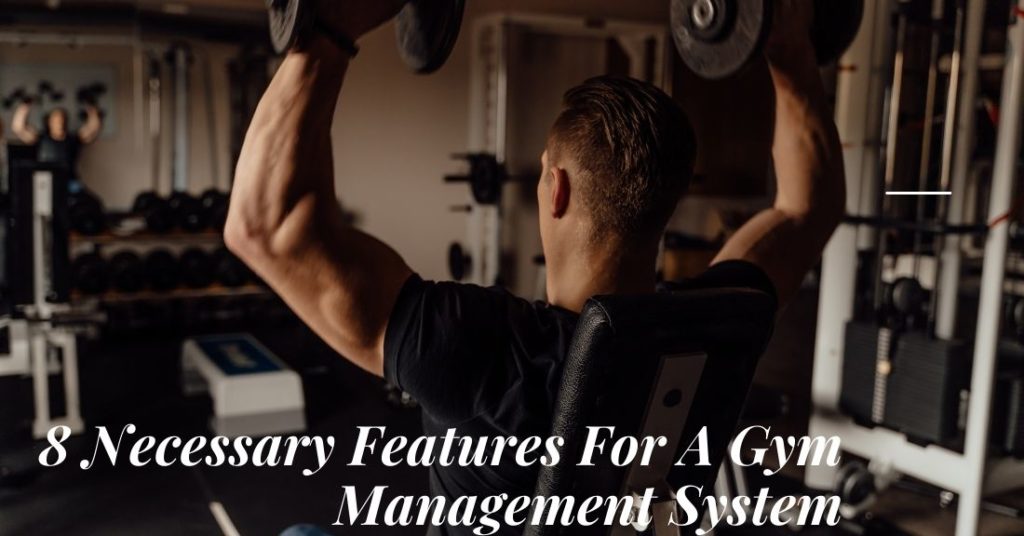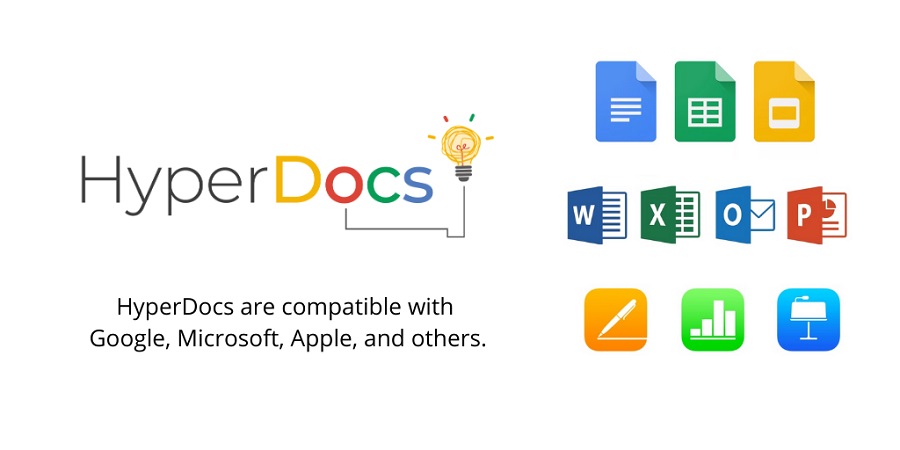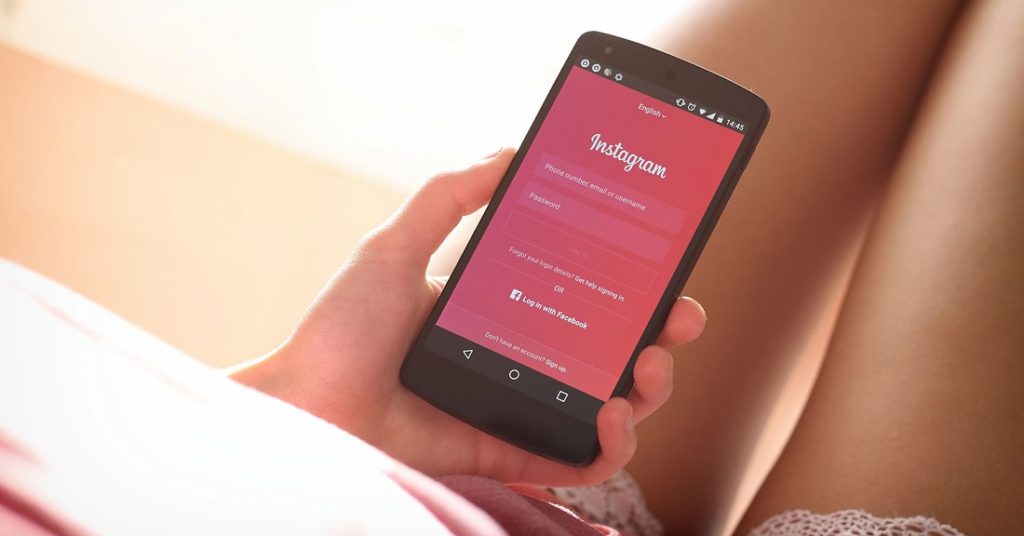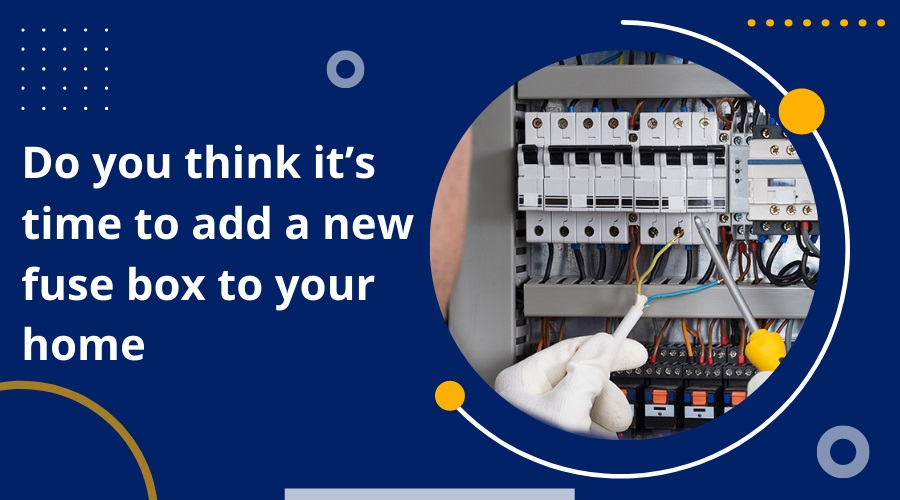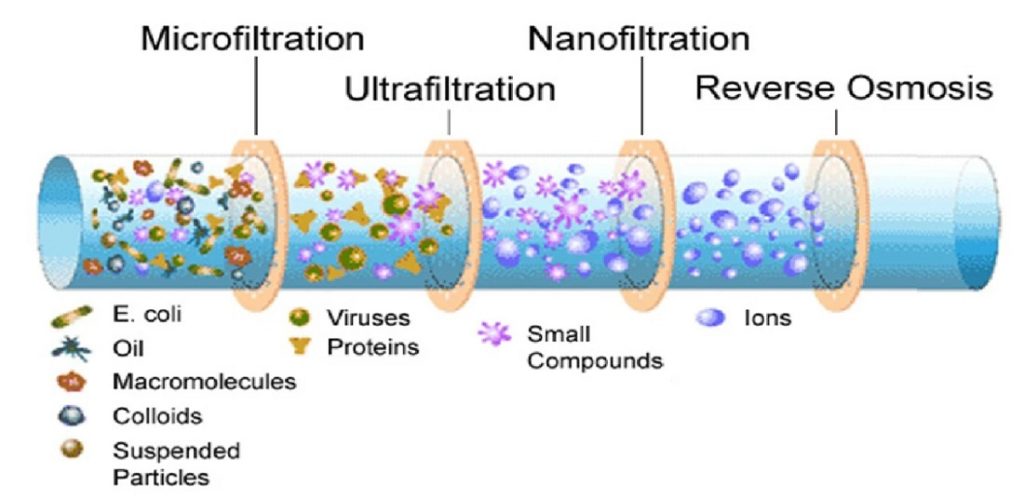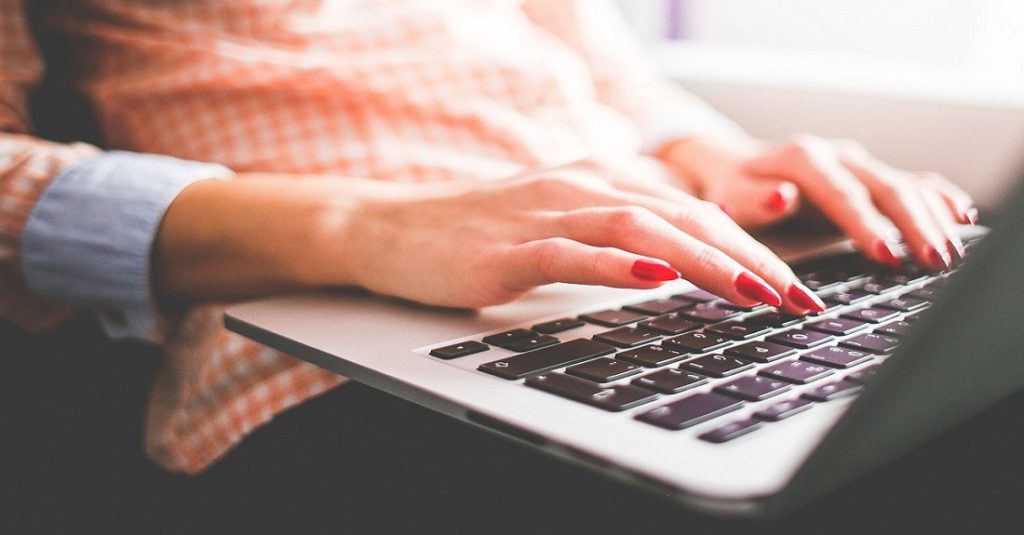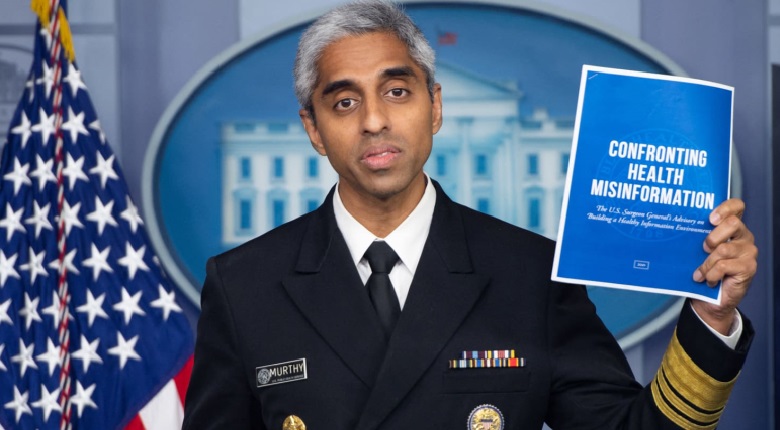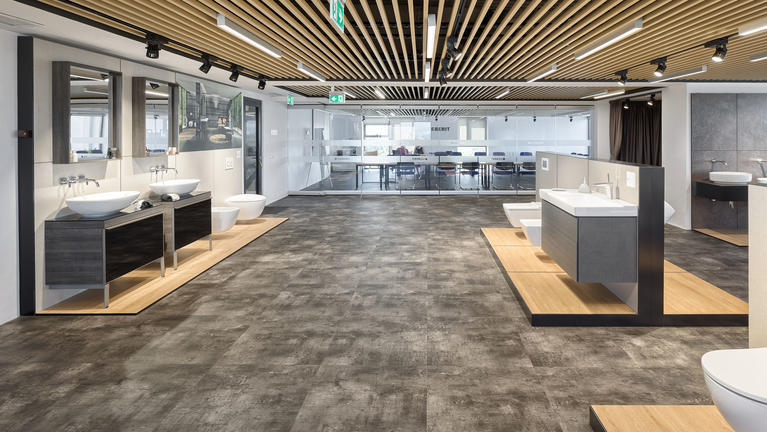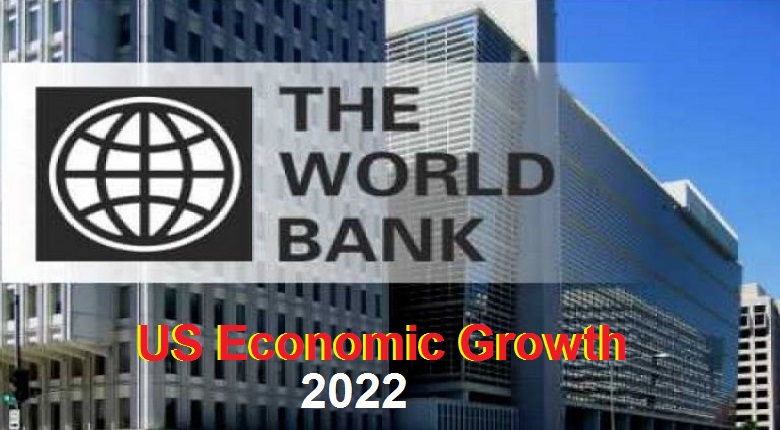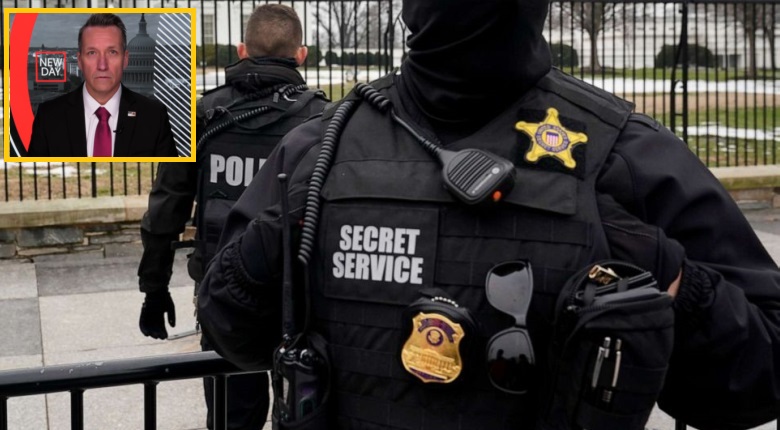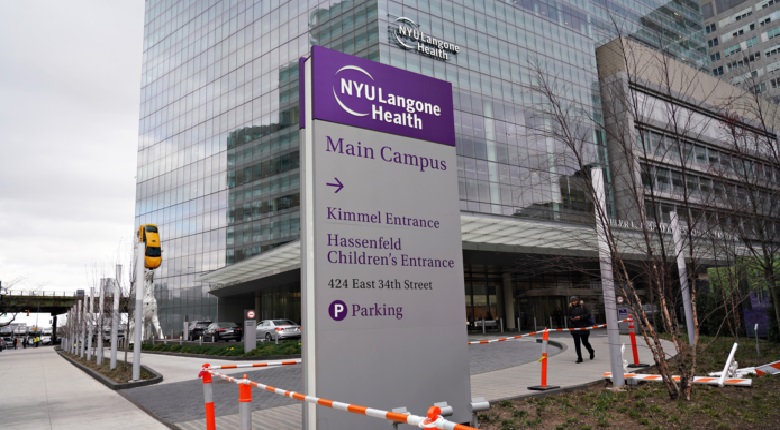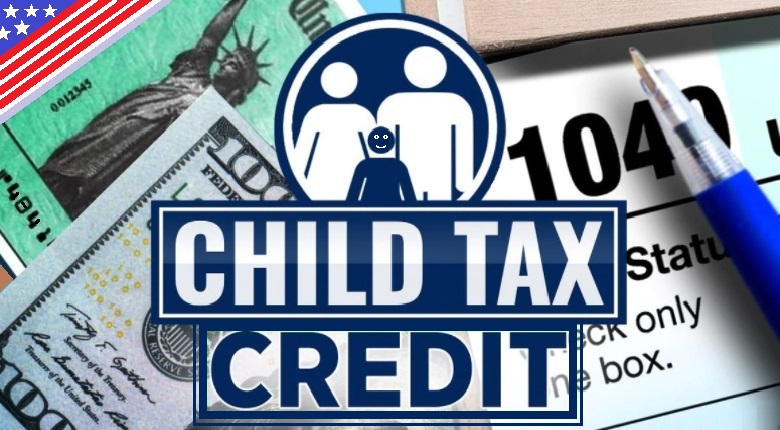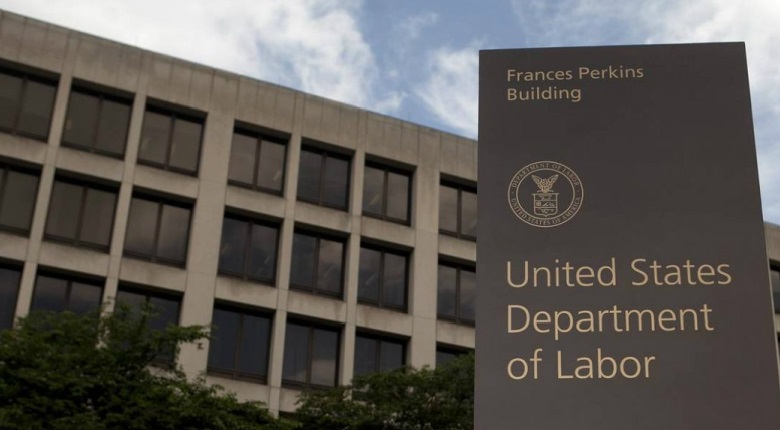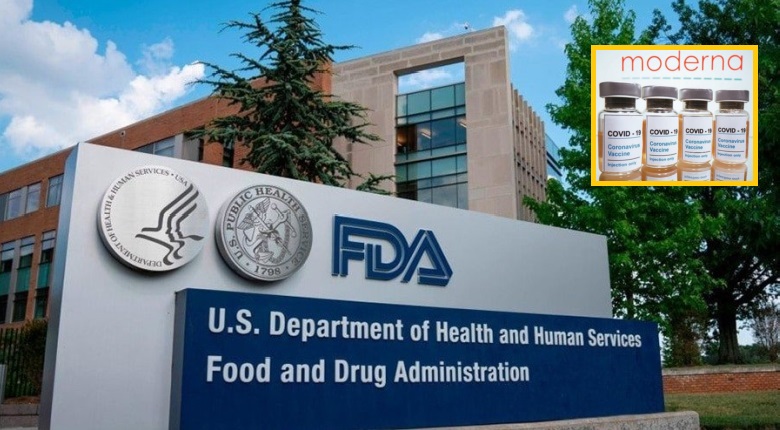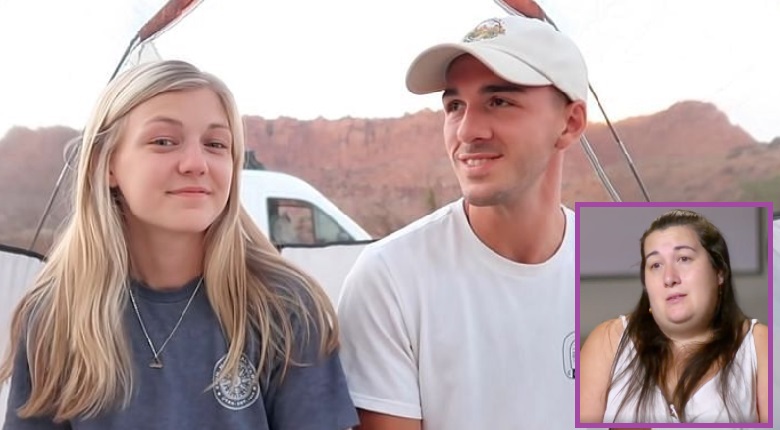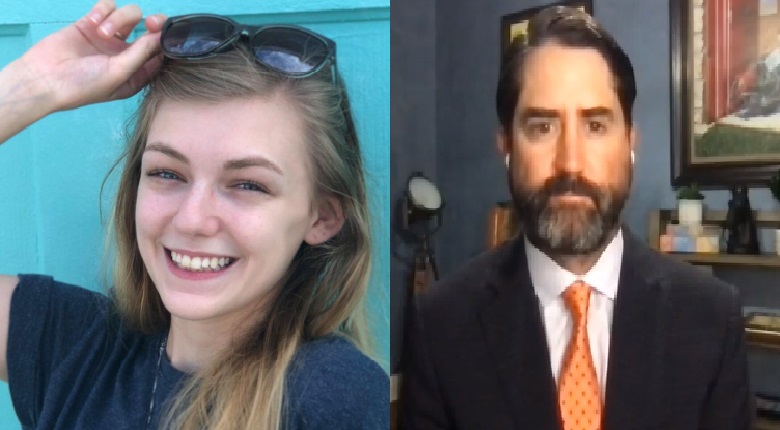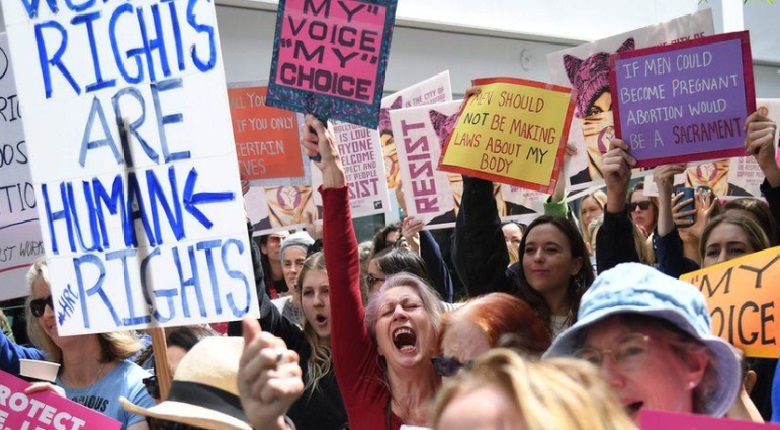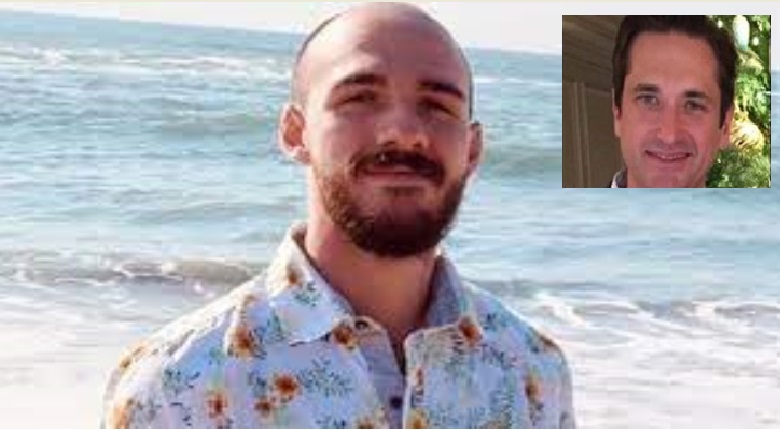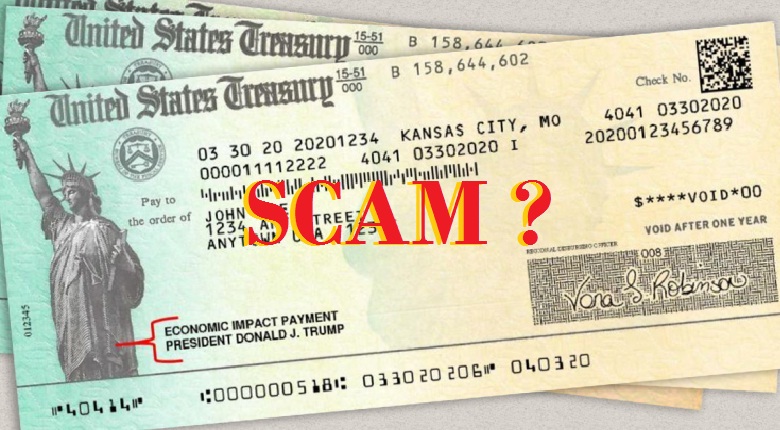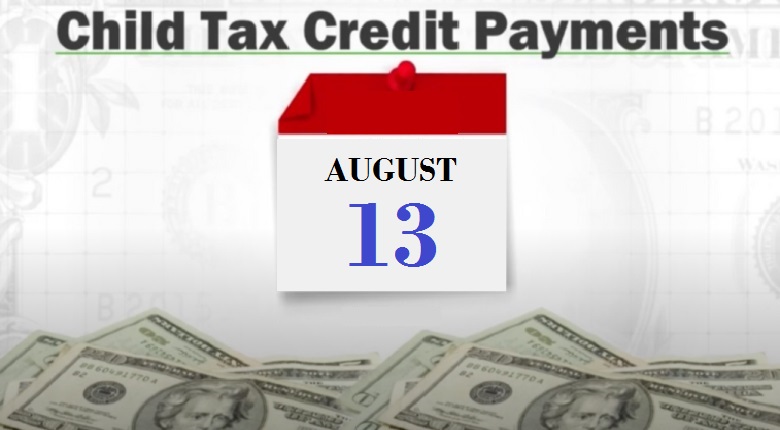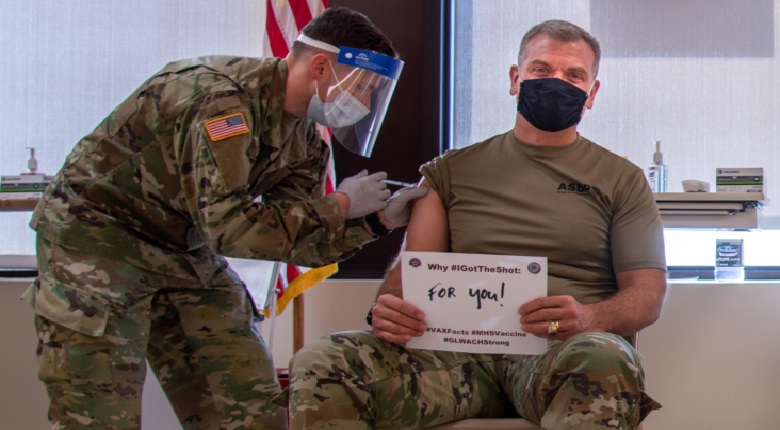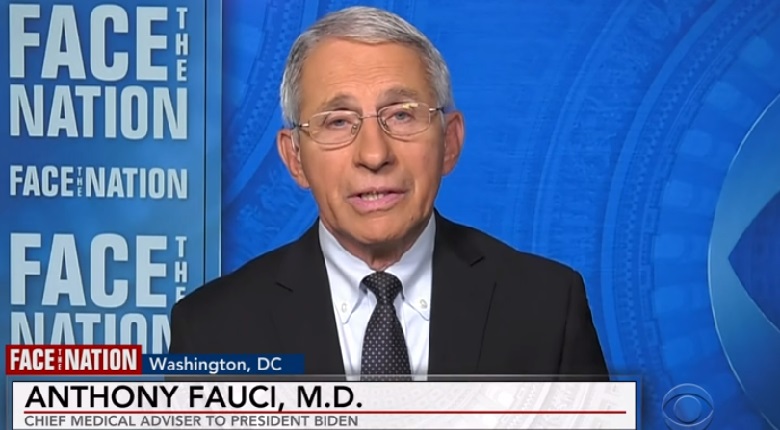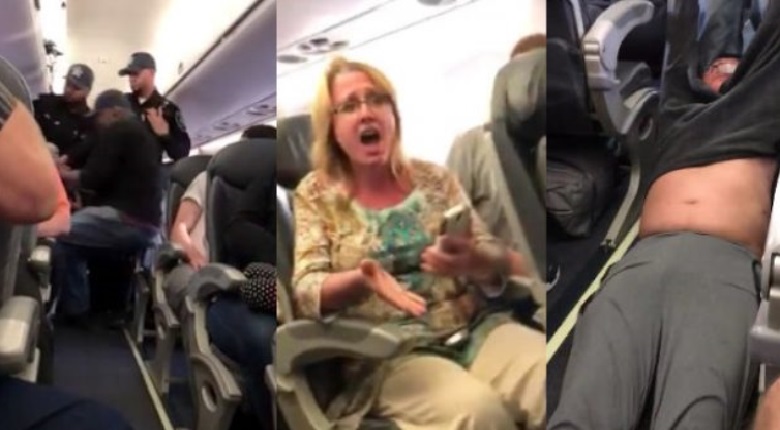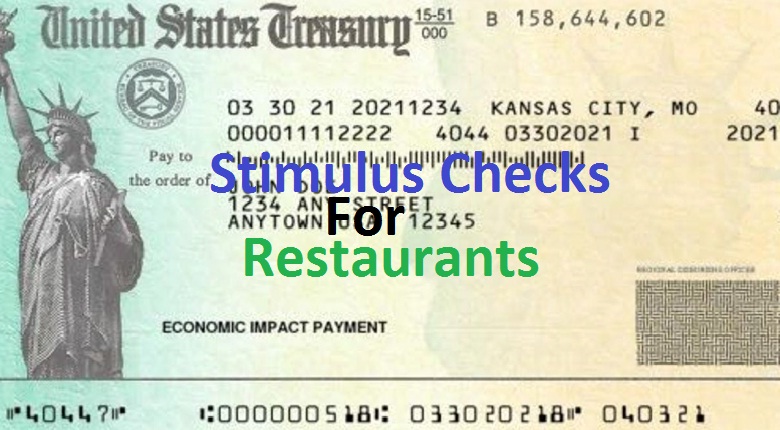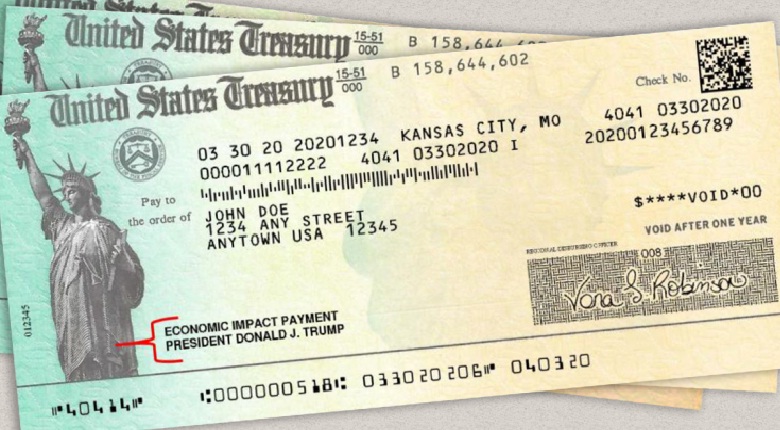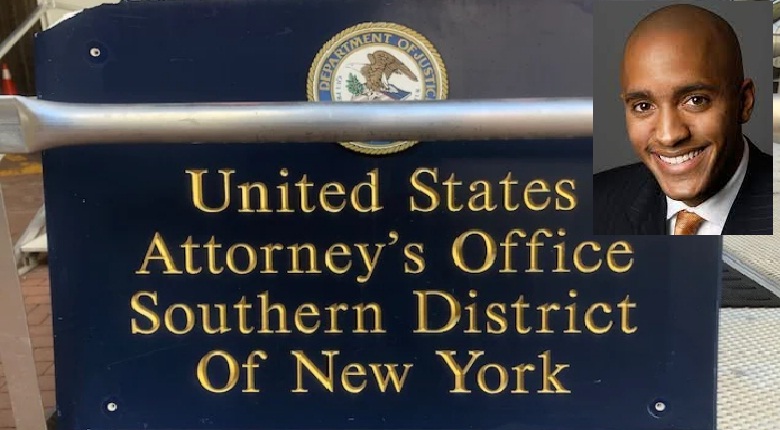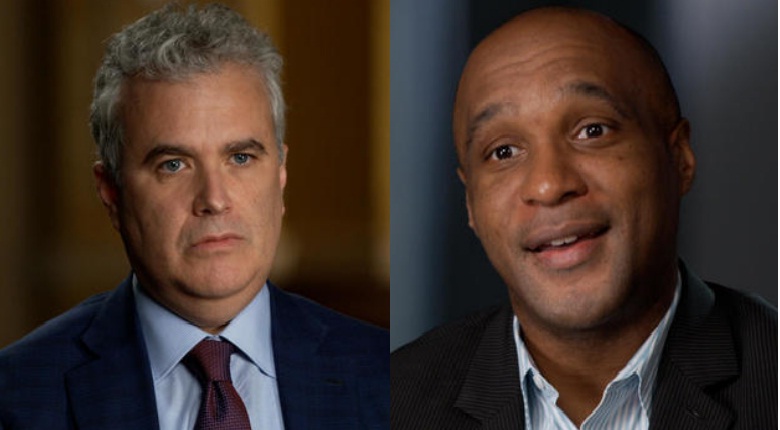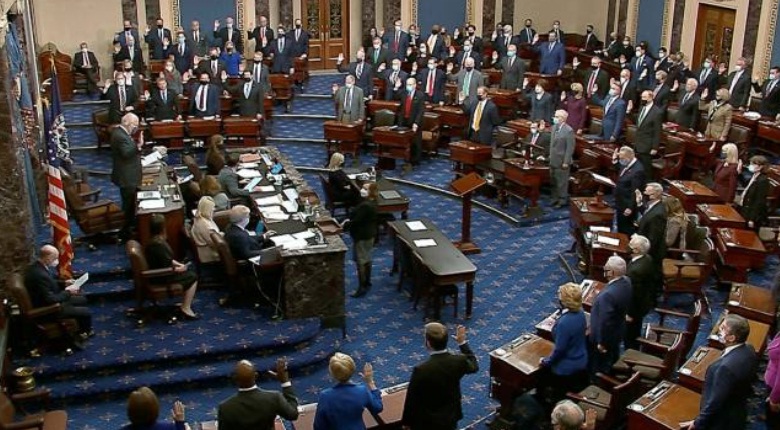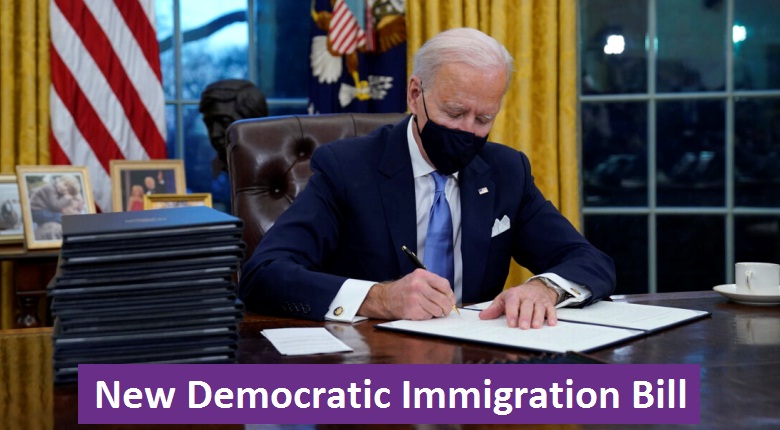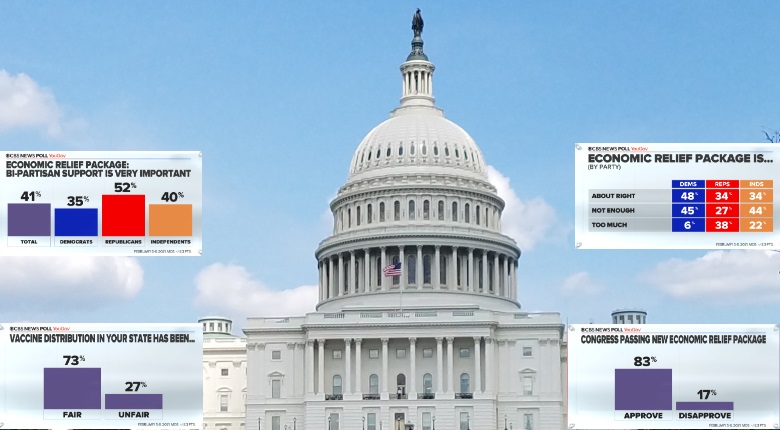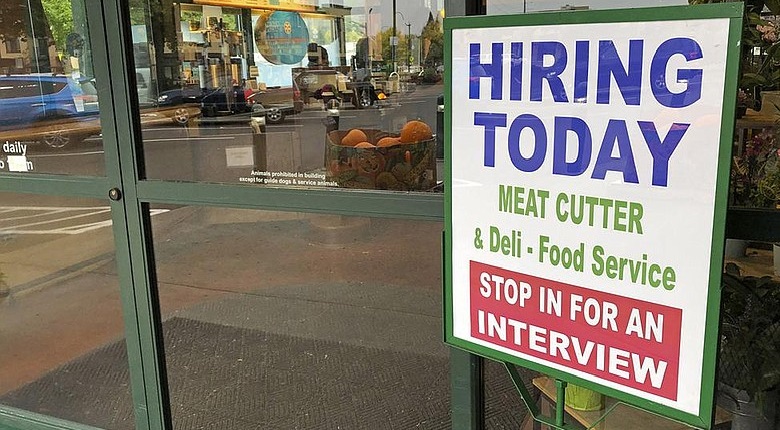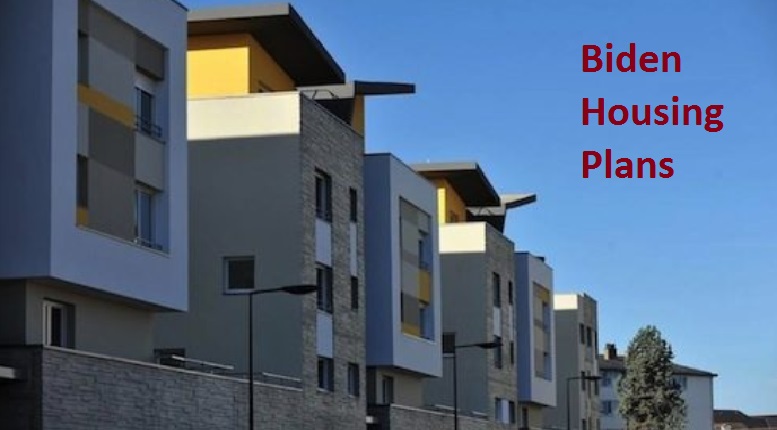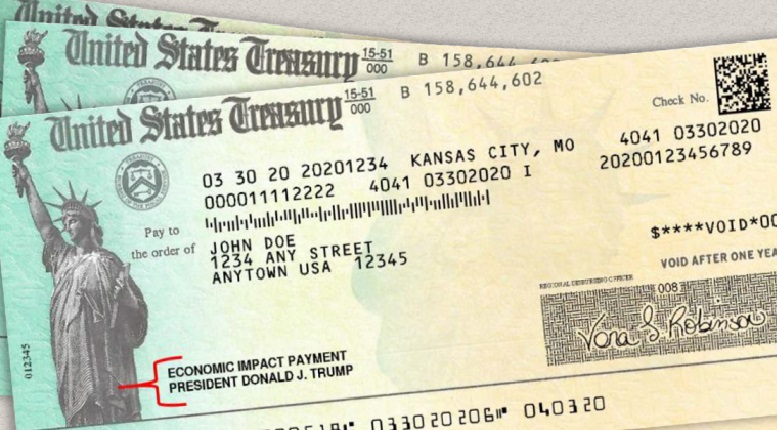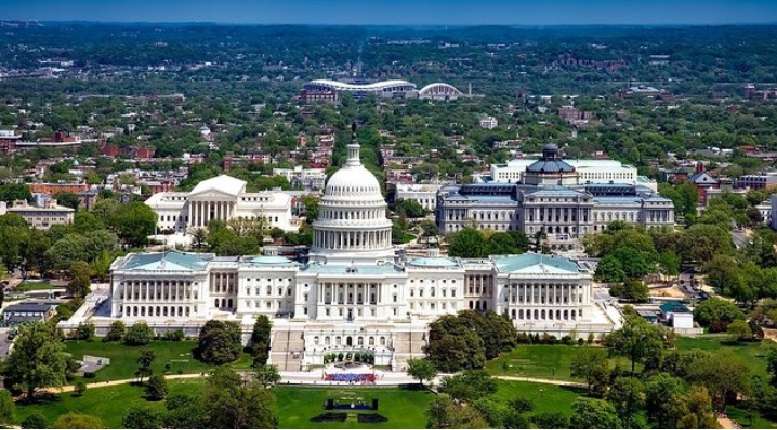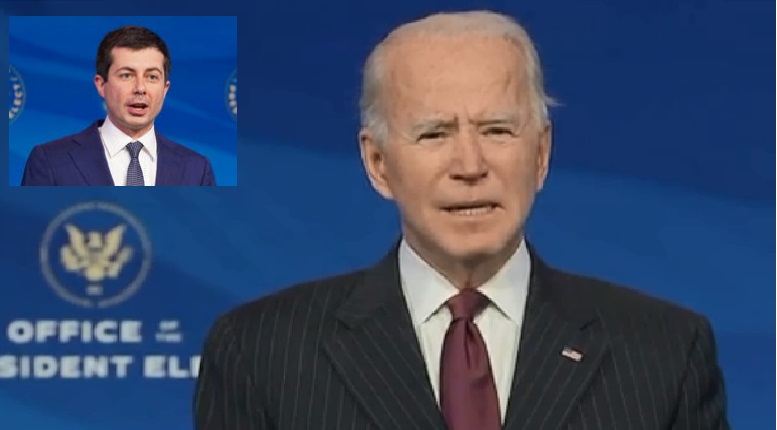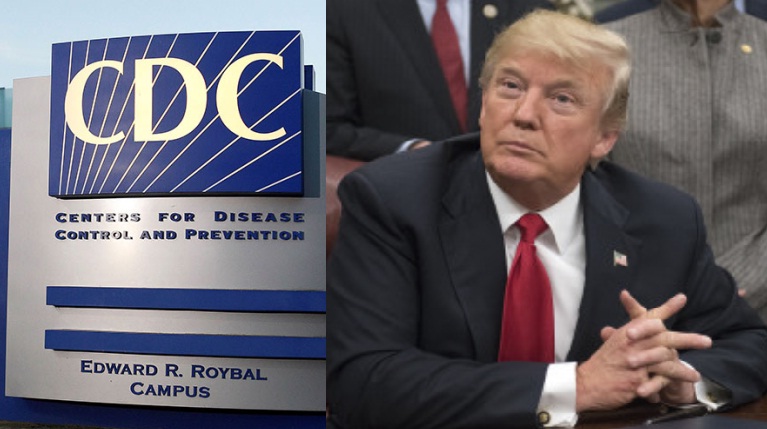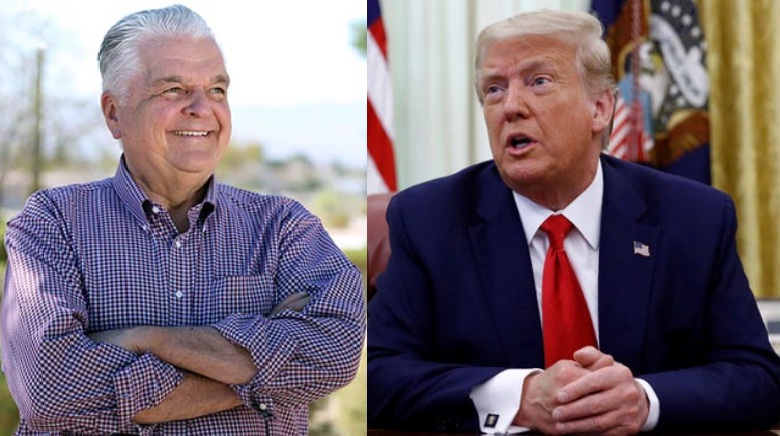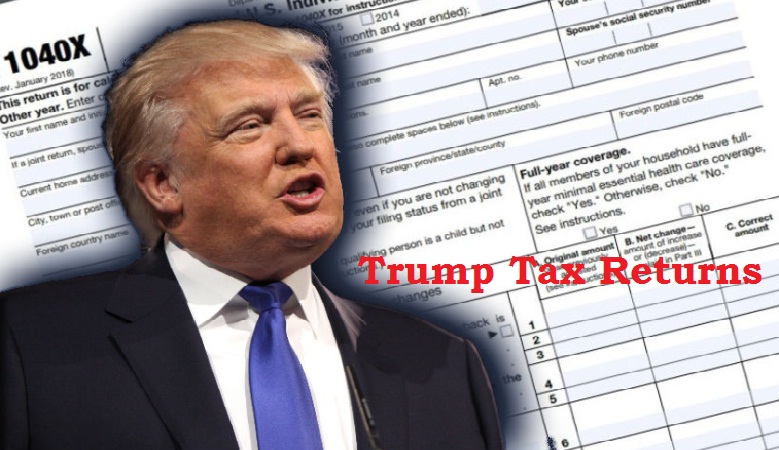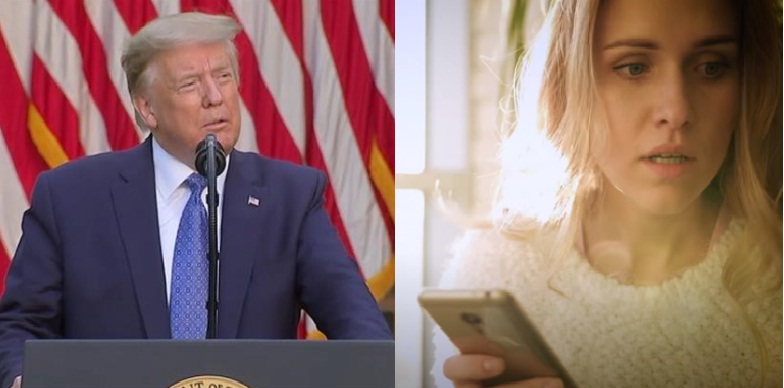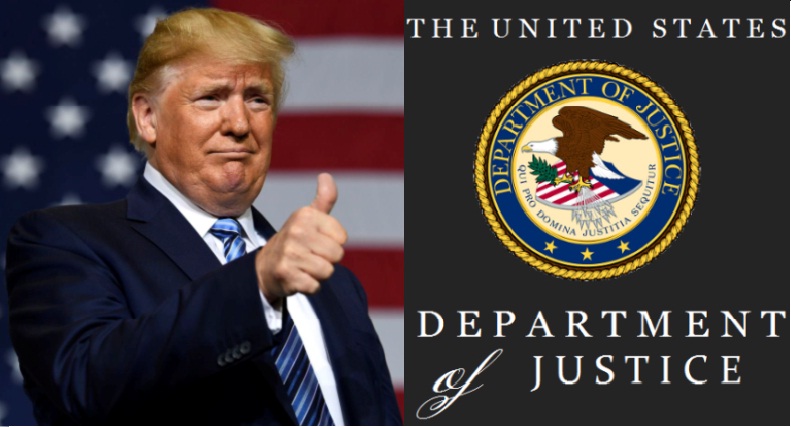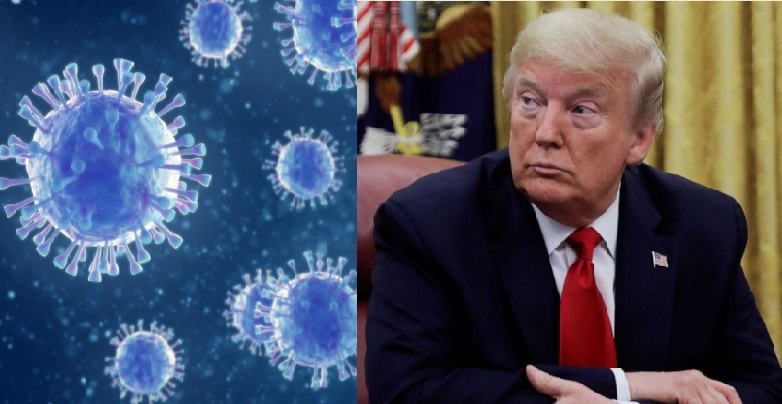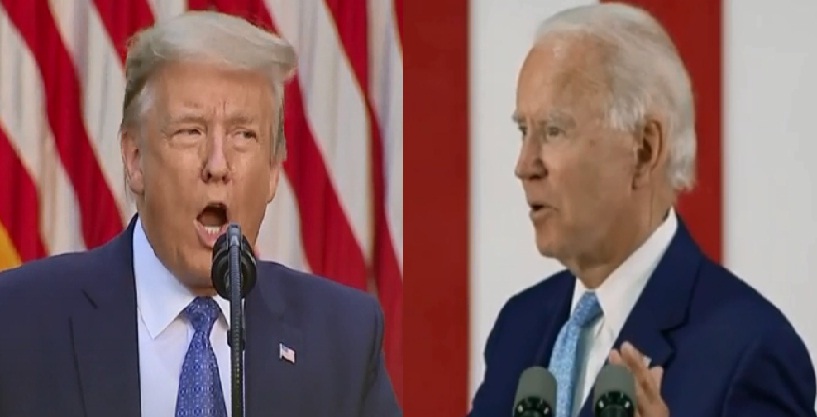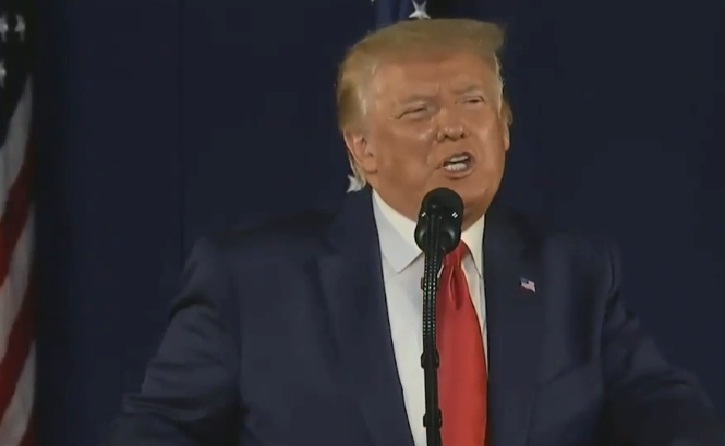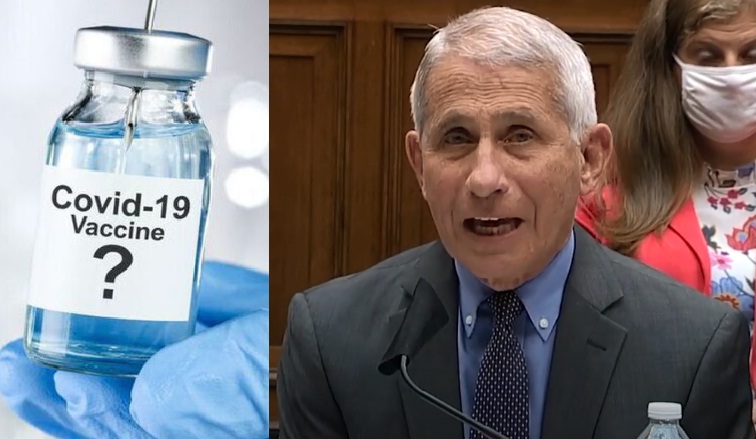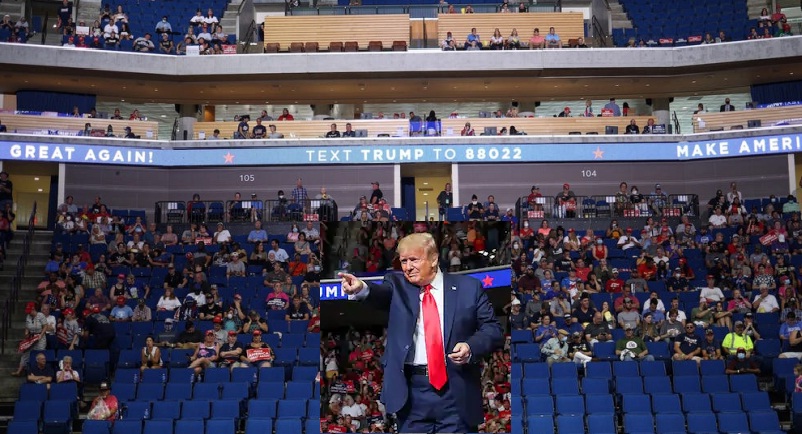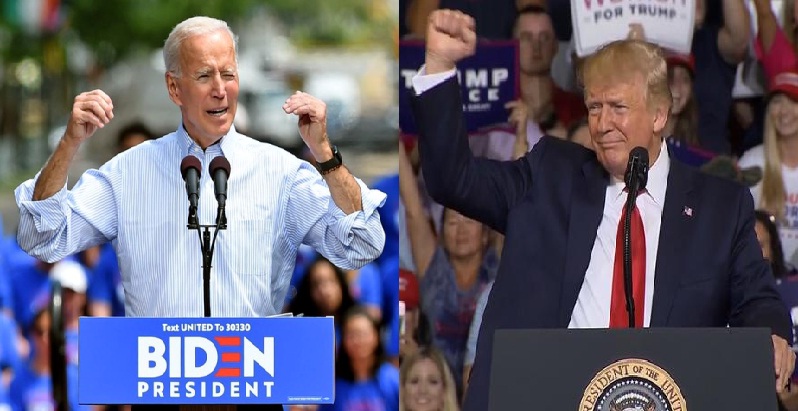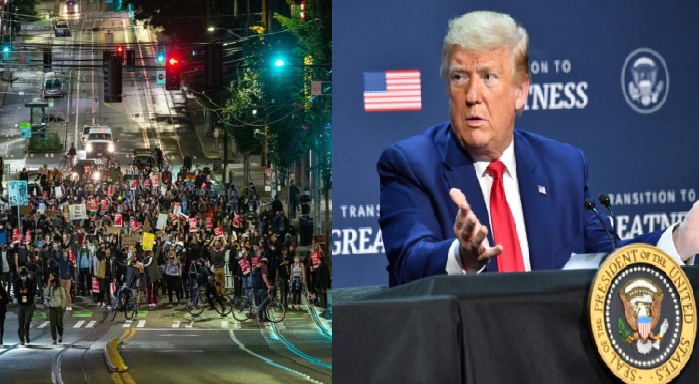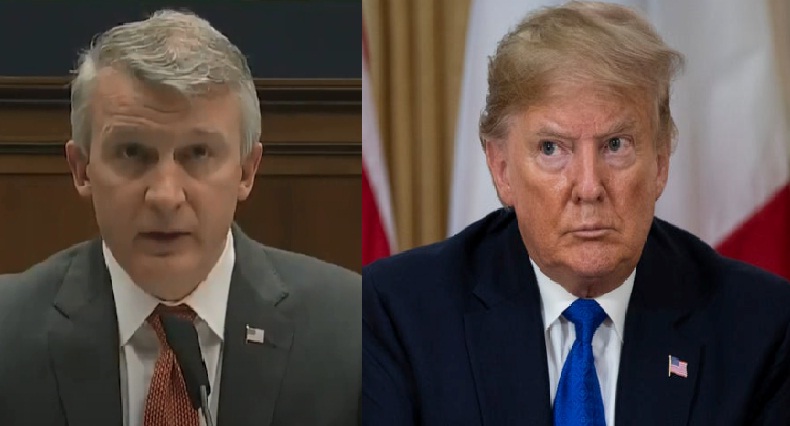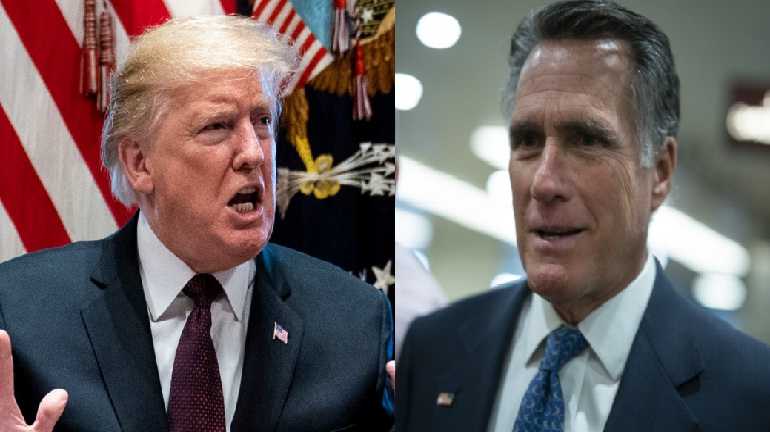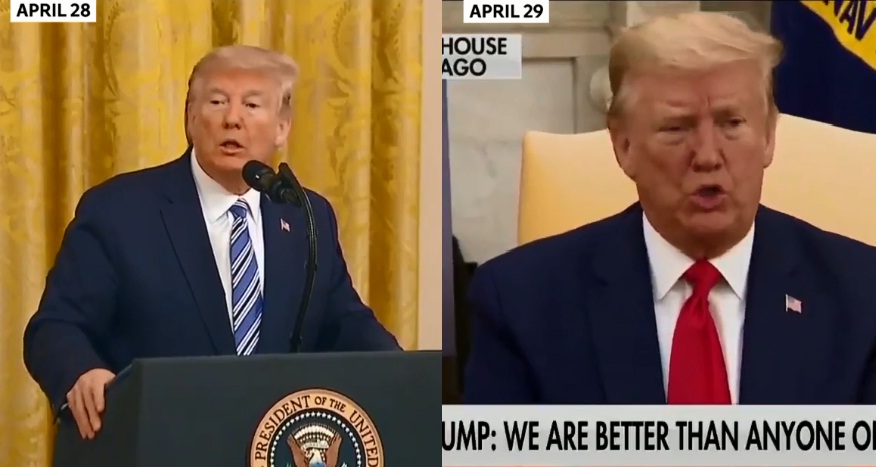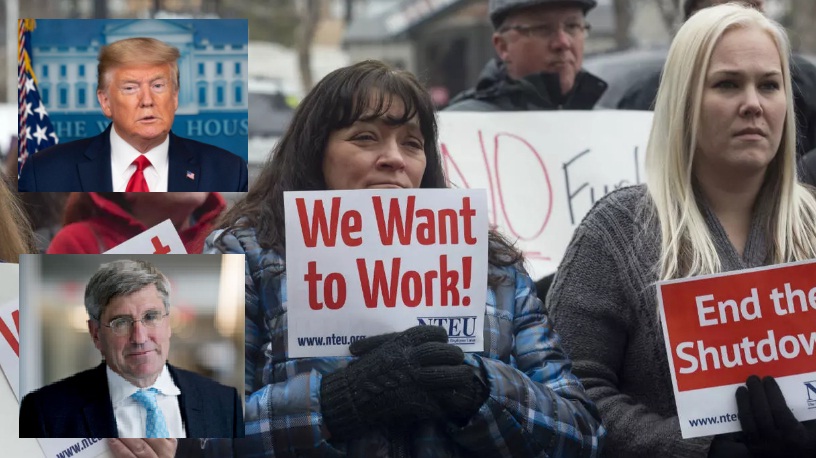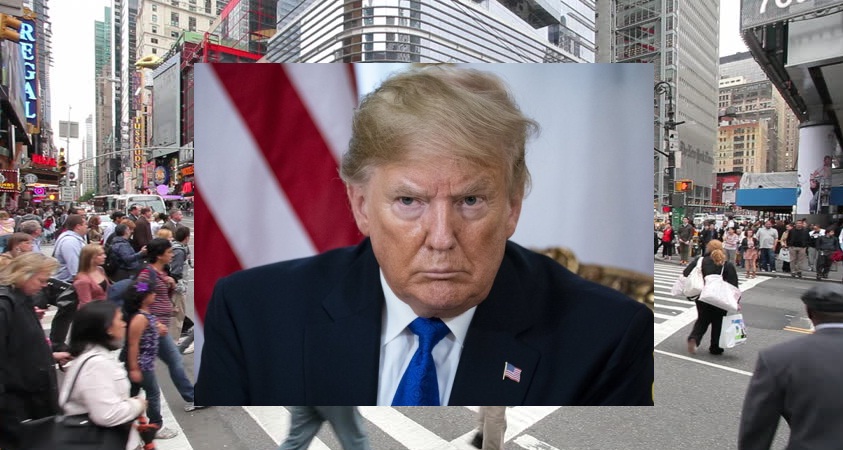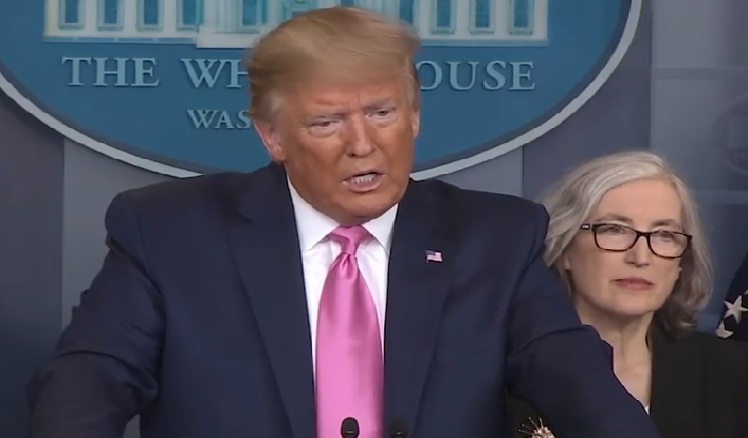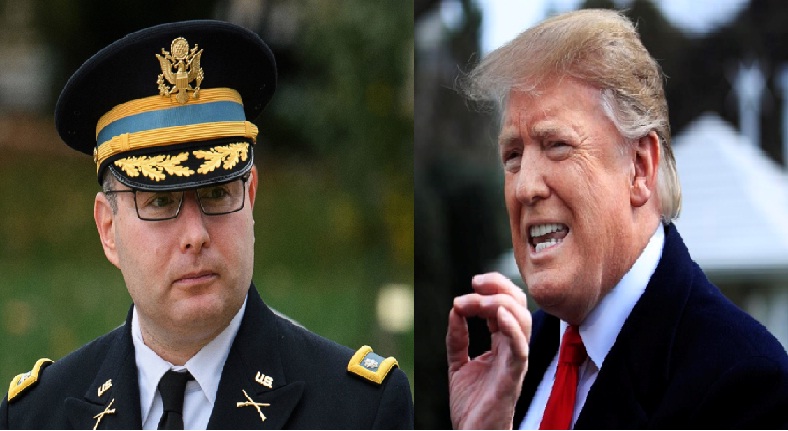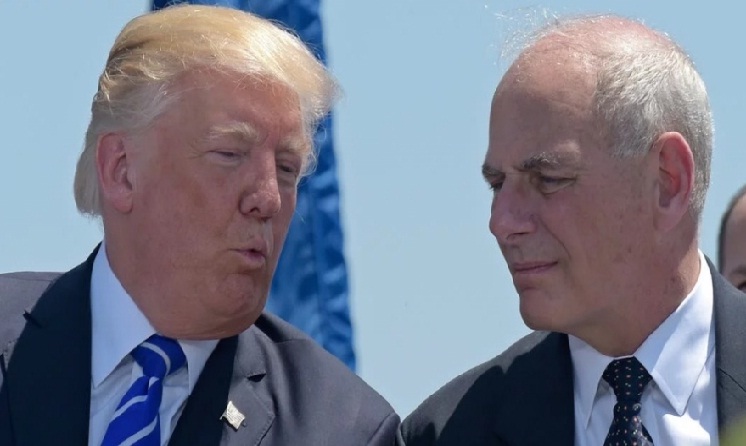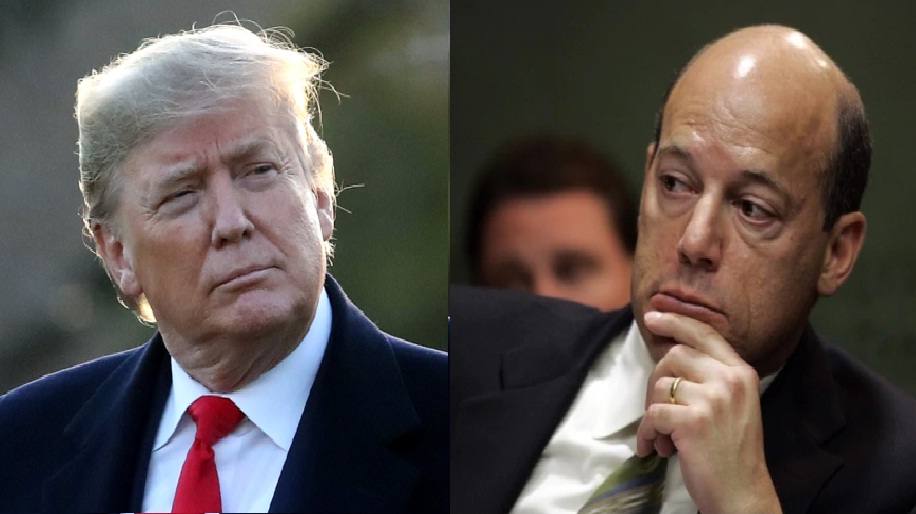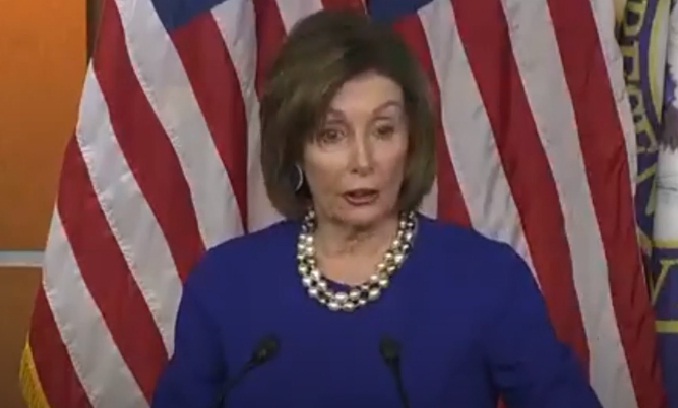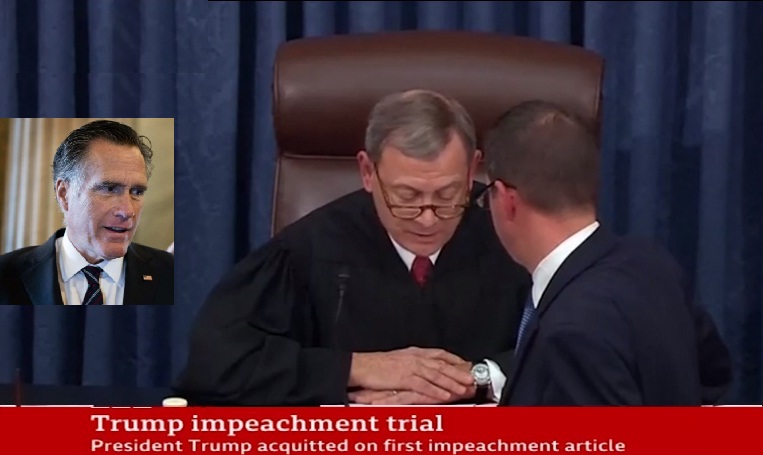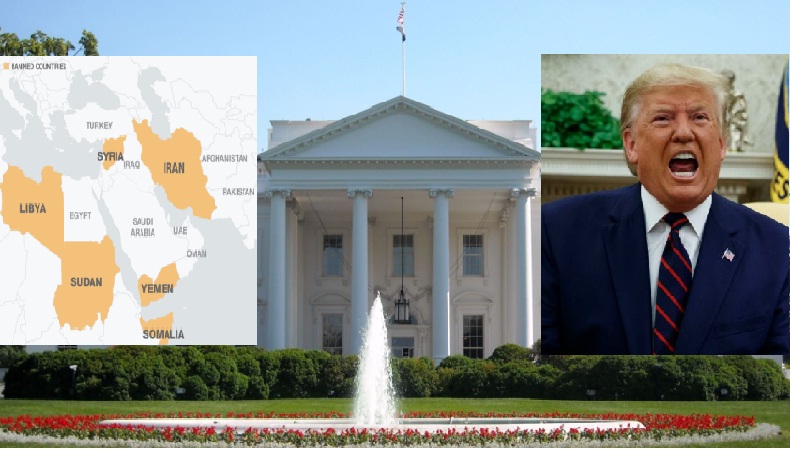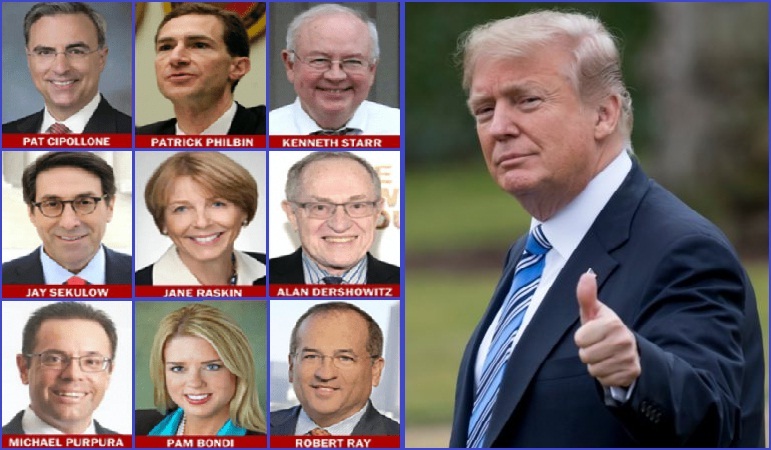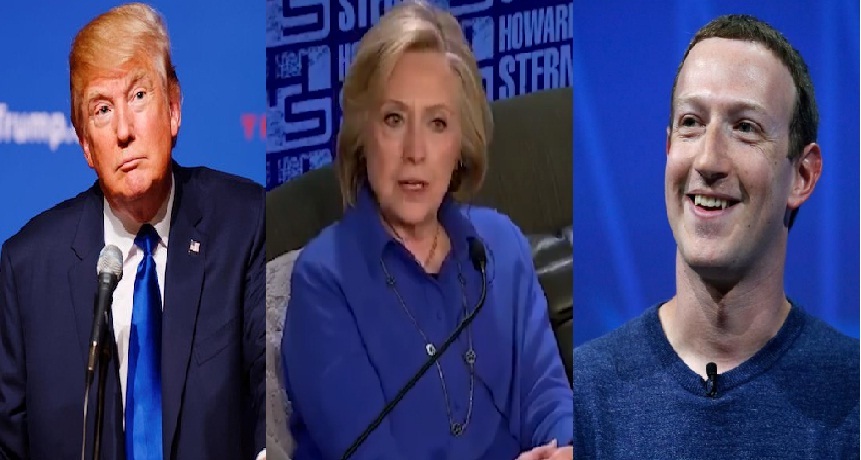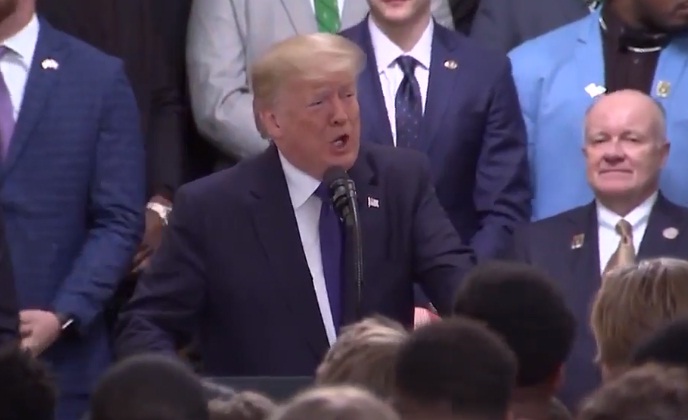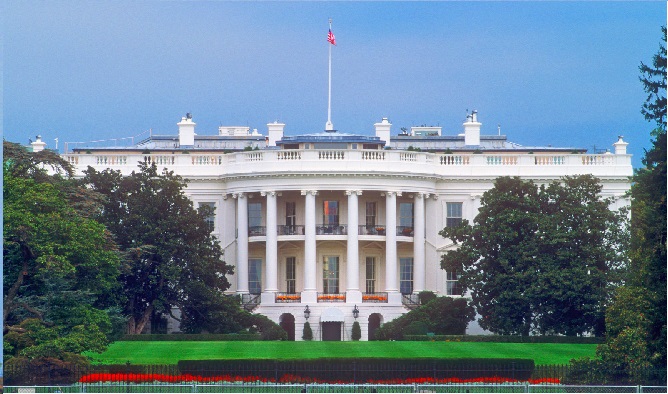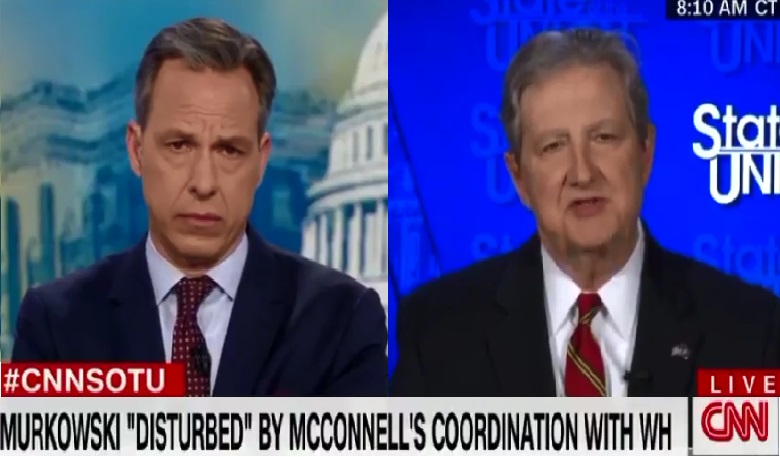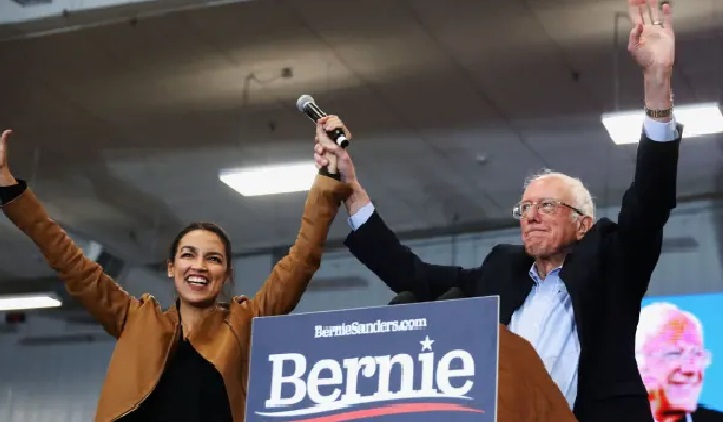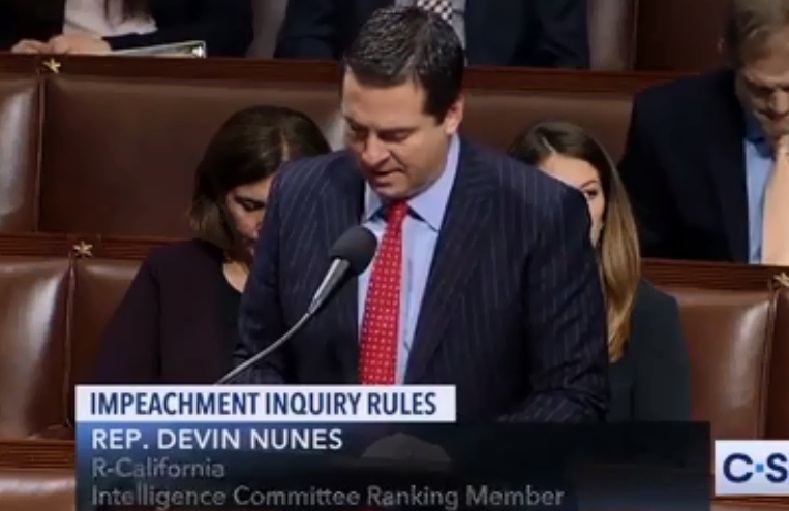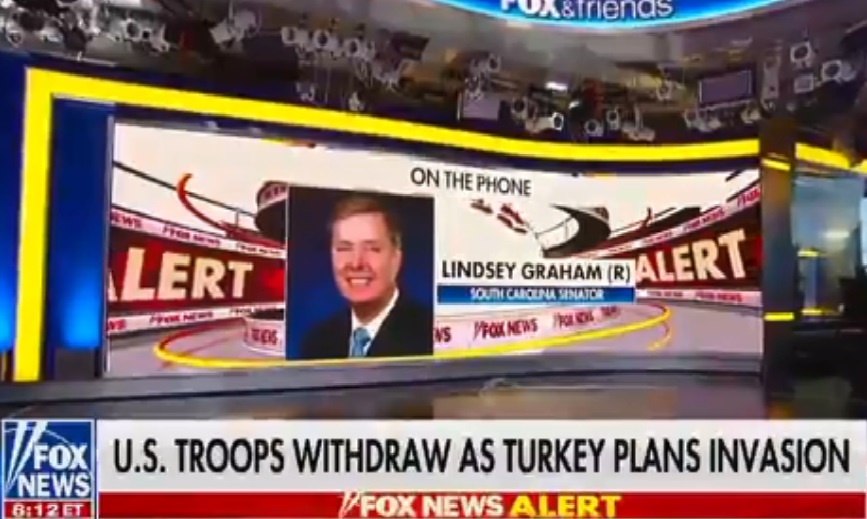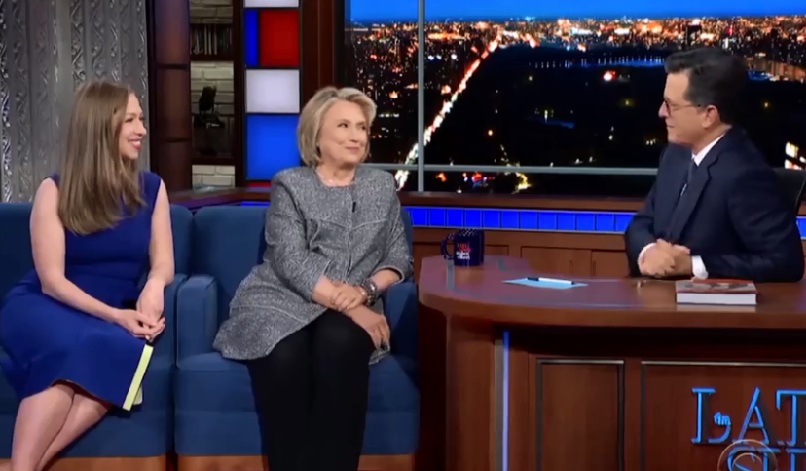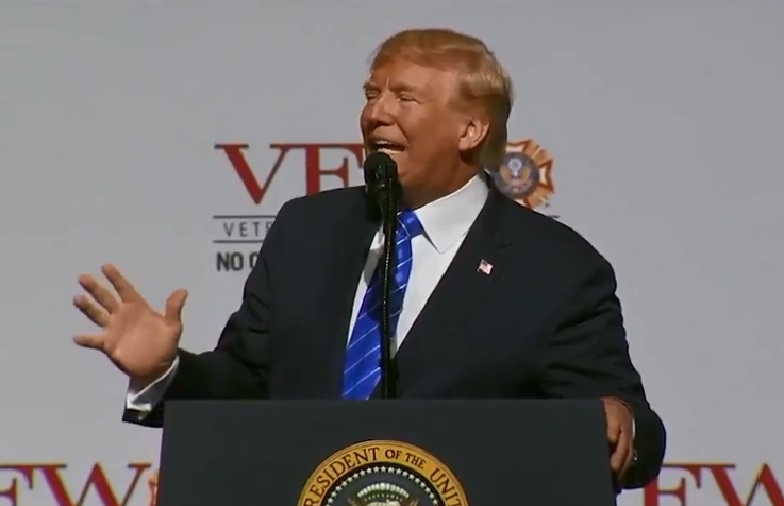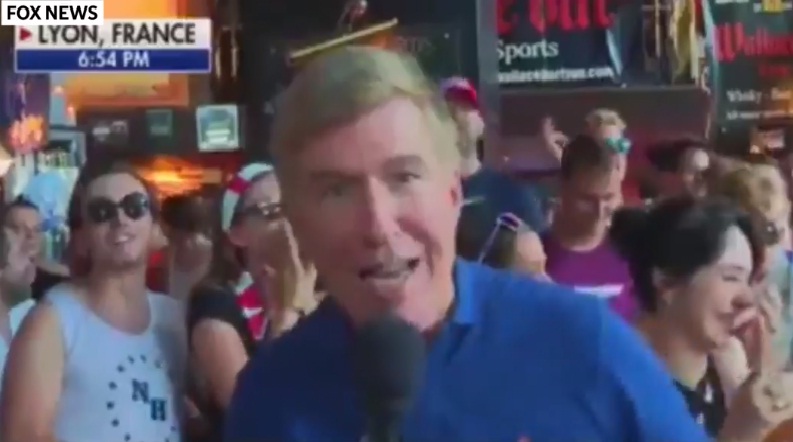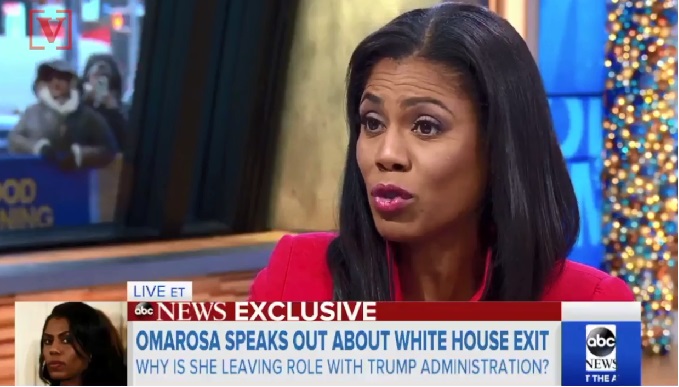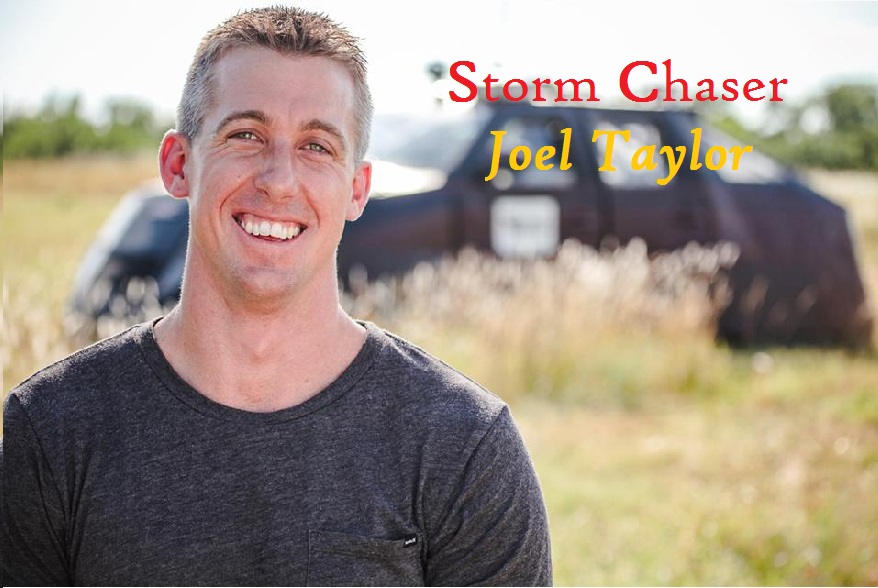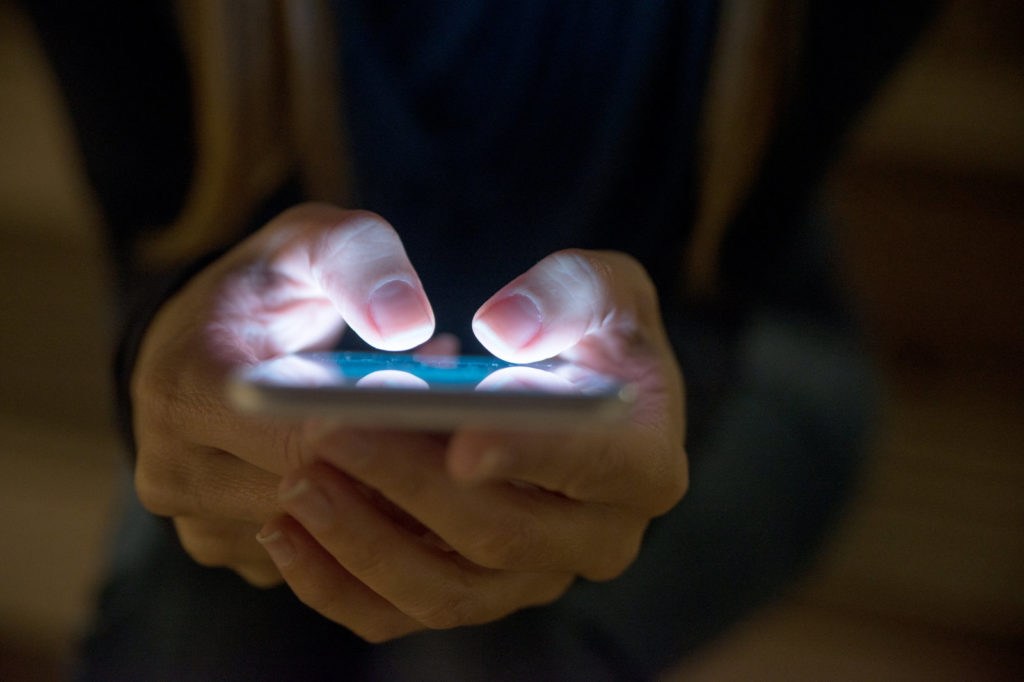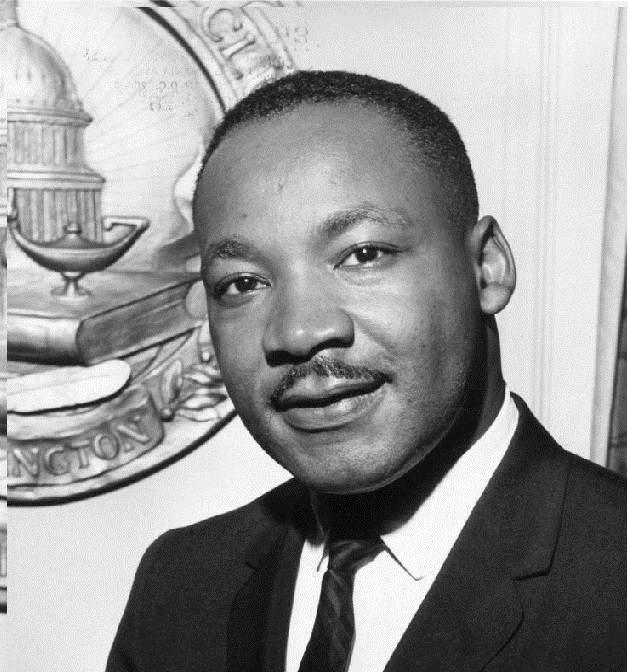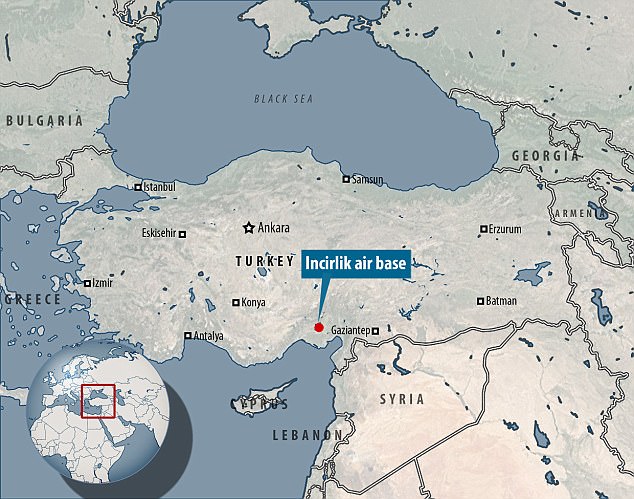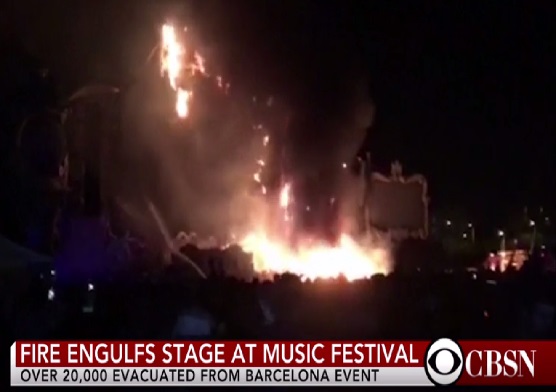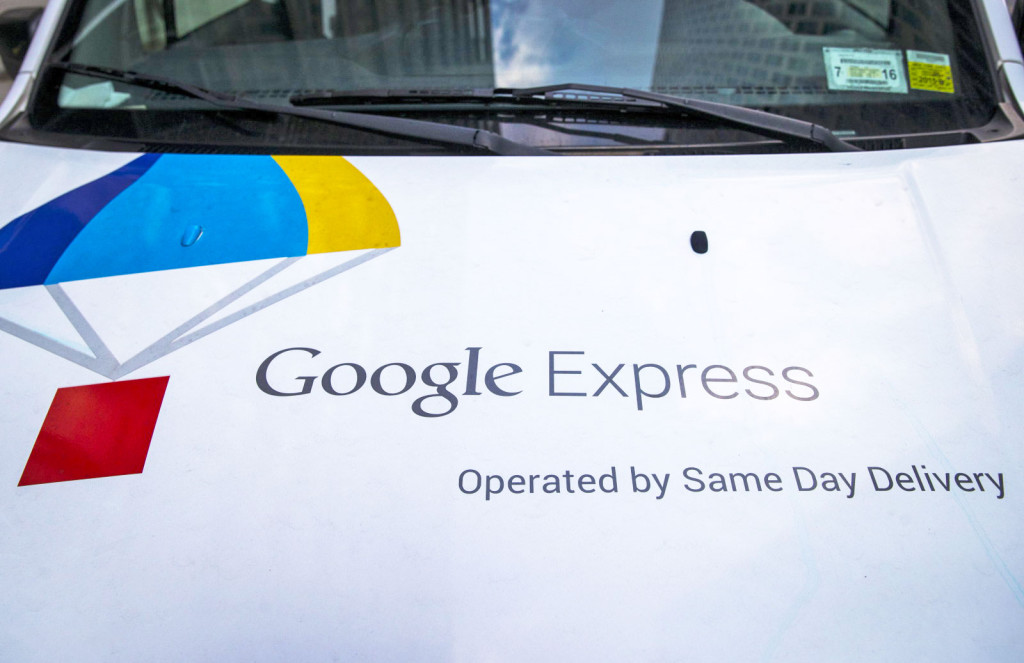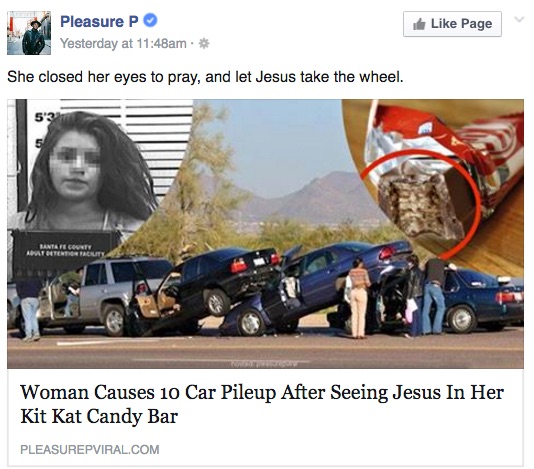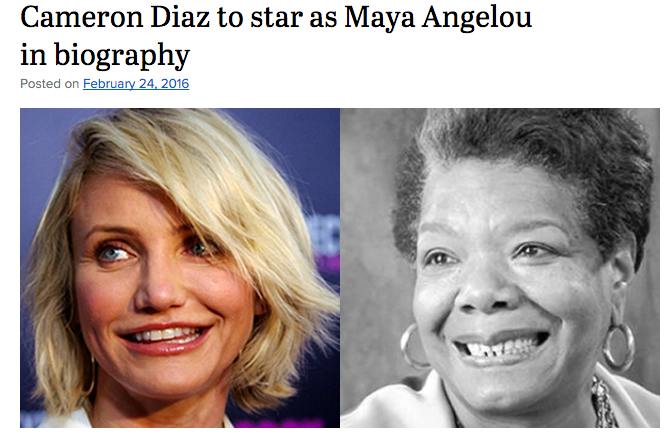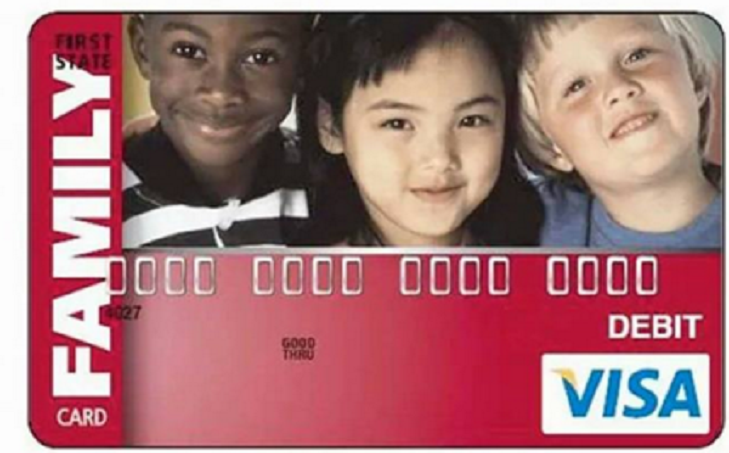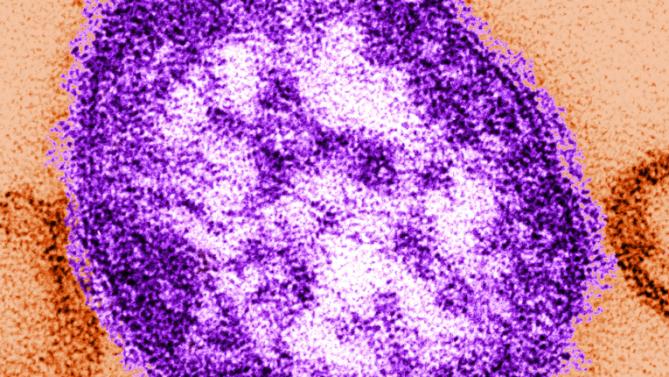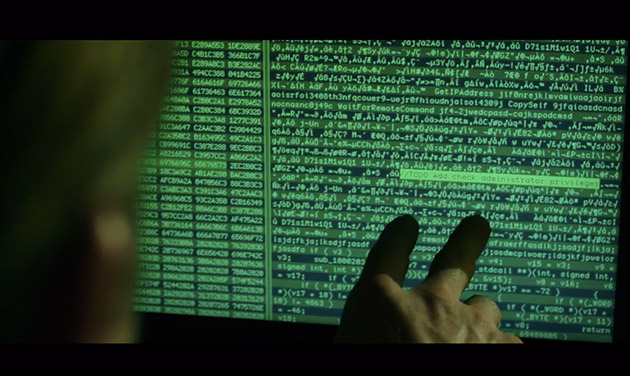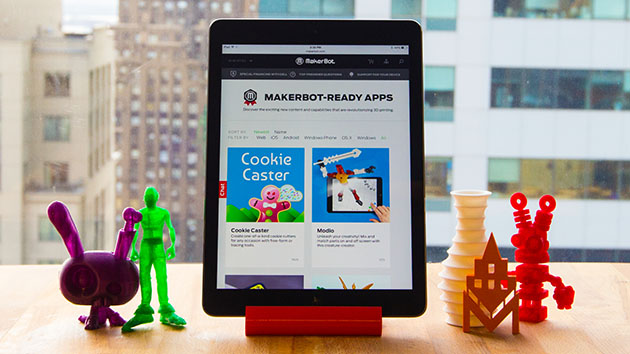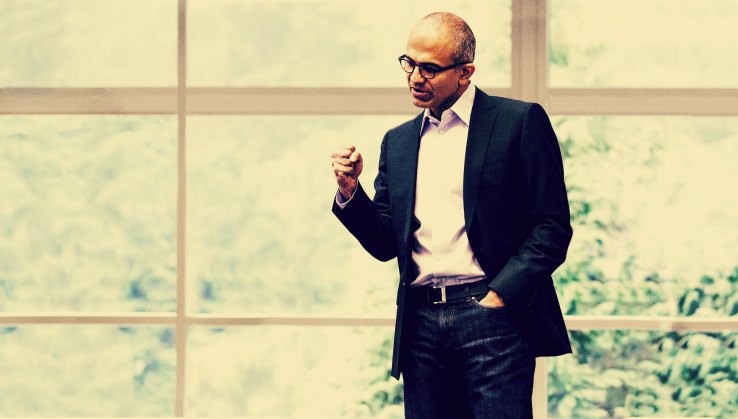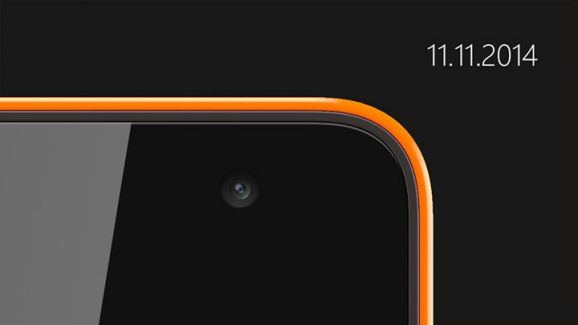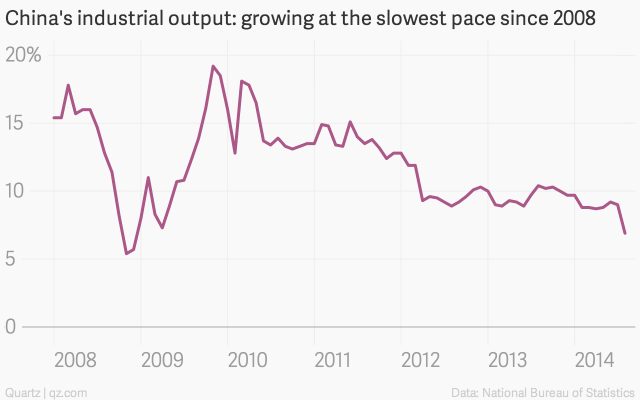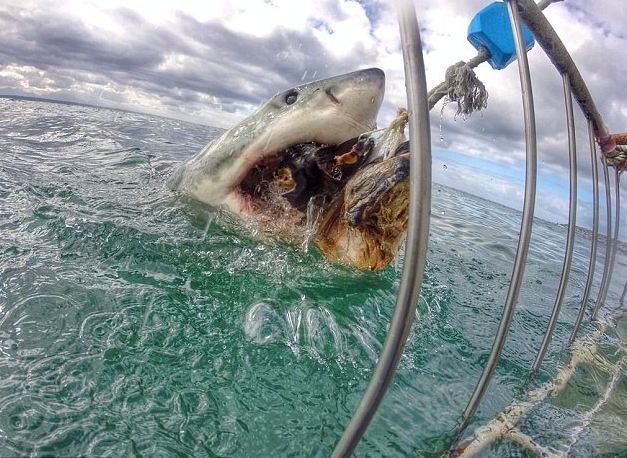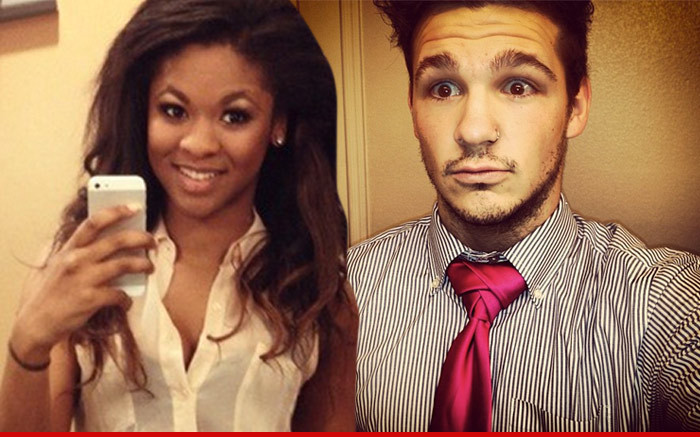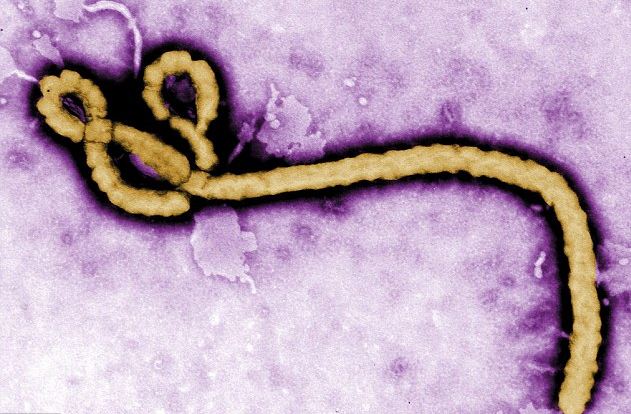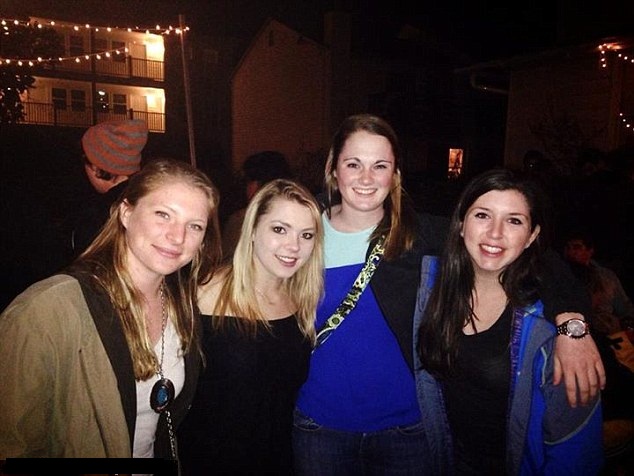Good Way to Connect Printer with Computer

A printer is a device that takes information in the form of electronic data and prints it out in hard copy. Most printers are connected to computers via cables, but wireless connections can also be used. There are many different types of printers available on the market today, so you will need to choose carefully based on your needs.
Audience: business owners who want to know how they can save money by printing their own marketing materials instead of paying a company for printed materials. Like and review our website: superimageltd
Key points: economics, saving money, printer connection to computer, different types of printers.
How Printer is connected to the computer – The most common type of printer that is used today with a laptop or desktop computer is the inkjet. This printer has several moving parts and uses ink cartridges which are fairly inexpensive when compared to other printers.
How printer is connected to computer step by step guide:
- First, you need to determine if the printer is wireless or not. If it’s not, there will be an ethernet cable coming out of it with a plug on one end and a small jack on the other that is connected to the computer port. Most printers are wireless nowadays though so that step is pretty much unnecessary.
- Next, turn your computer on then switch the printer on. If it needs to be connected by cable you will need to plug in the small jack end of the ethernet cord into the USB port in the back of your printer. If it is wireless, don’t worry about doing anything with the ethernet cord here since you won’t have to use it at all in this scenario.
- Now open up any word processing program that is installed on your computers such as Microsoft Word or Google Docs if you are using a Chromebook laptop. Find where it says print and click that button once so that it opens up a new menu below that has an option for printing along with options like copy or scan.
- Now click on the printer and you will see a list of printers that are available to use. If the one you want is listed here and it says shared, then all you need to do is double-click it and it should start working right away without any problems. There may be several other options listed but if shared is listed there, print jobs can be sent to your printer from anywhere else in the world as long as your computer is connected to the internet no matter what computer or mobile device you are using at the time.
If wireless isn’t an option this doesn’t apply to you, now find where it says print again but now click properties instead of printing since we are going to make some changes now.
- In the properties window that pops up, click on the paper icon and choose tray 1 from the list of options listed there if you want to use a regular 8 ½ by 11 inch sheet. Otherwise, you can try using other sizes as well but you will need to make sure your printer is also able to handle those kinds of jobs before trying to send them off. If it’s not compatible with any other sizes other than letter though, you won’t have much choice in this matter unless you buy a new printer altogether.
- Now all that needs to be done is double-click where it says Default Printer then type ¨² into that box instead and press enter so that the machine is set to always print out documents in black and white. If you want color prints, don’t press this button or just leave it blank but be aware that you will have to pay more per page if your printer uses colored ink cartridges instead of just standard black ones.
- Now click OK then save these changes so they come up whenever anyone else is using the machine which could even be when you aren’t home depending on what kind of network setup you have at home for your wireless printer. Then test the printing job by clicking print once more either from where it says properties or the word processing program itself since this menu may depend on what computer you are using.
If there are any problems, make sure cables are plugged into the machine properly and that it is turned on. If there are still problems, try restarting both computers before doing anything else or turn the printer off, wait a few seconds then turn it back on again.
- Once everything has printed properly, you can send print jobs your way whenever you want by clicking the print option on whatever document you want to send and the printer will do the rest for you.
Conclusion:
Printers can be connected to computers in a variety of different ways depending on what device you are using and whether or not it needs to be wireless.
The steps listed above should take care of most if any problems that arise when trying to connect a printer to a computer, but if there are still issues, try restarting both the machine and the printer itself before giving up completely.